手順11では「SWELLにおすすめ無料プラグイン11つ」ご紹介しました。
他テーマからSWELLに乗り換える場合、アドセンス広告タグを張り替える必要があります。
テーマを変えると
タグが削除されるためです。
この記事では、SWELLでGoogleアドセンスを始める手順を紹介します。新規でAdSenseを始める人にも対応しています。
この記事を読めば、
アドセンスの収益漏れを
防ぐことができます。
この記事を書いている人

- ConoHaWING歴5年
- SWELL歴4年
- SEO検定一級合格
- 月収6ケタ(プラチナランク)
- 某ASPの社員









SWELLでアドセンス広告を始める準備:審査コード取得&設定方法
アドセンスを初めて利用する人は、審査に合格する必要があります。
以下のURLから審査ができます。
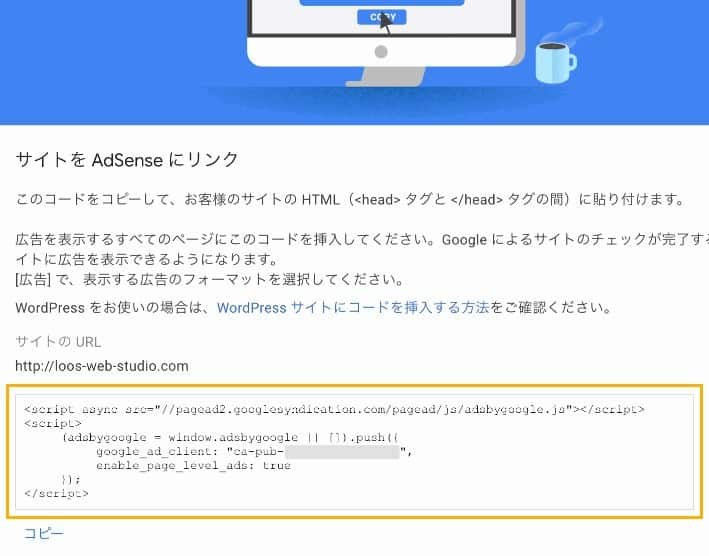
アドセンス登録を進めていくと、アドセンス申請コードが発行されます。
申請コードをコピーして、SWELLのヘッダーに設定することで、審査が始まります。
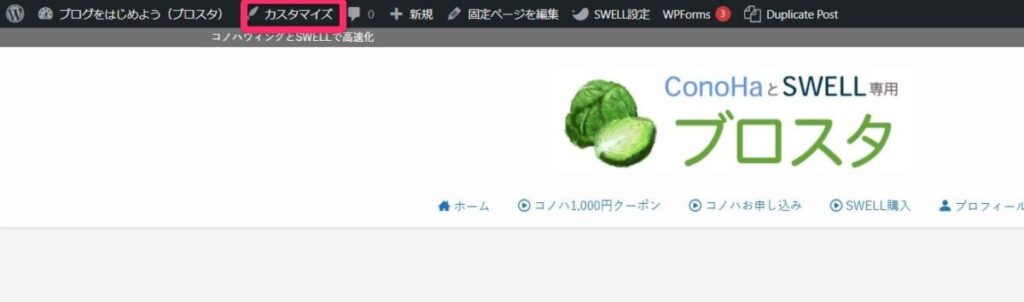
アドセンスの審査コードは、SWELLヘッダー「カスタマイズ」から設置します(画像参照)。
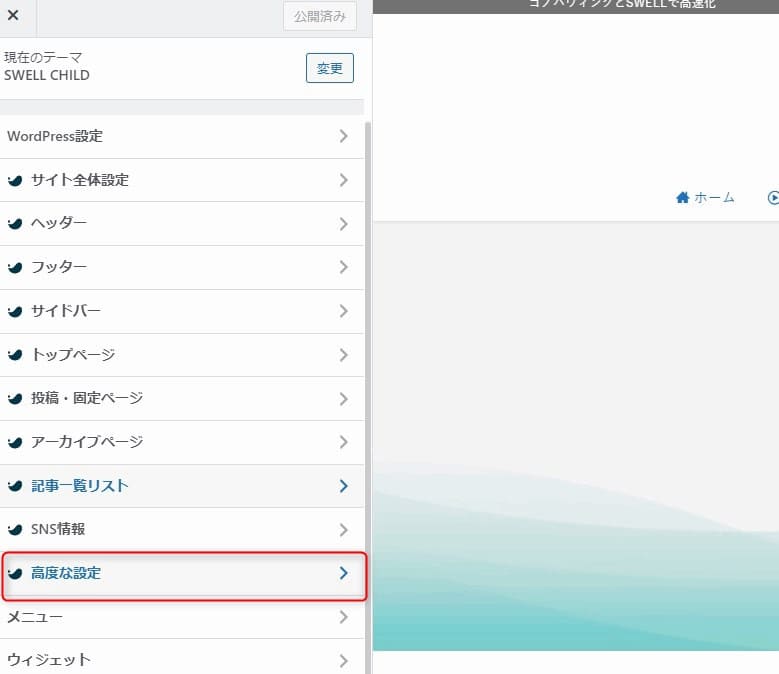
高度な設定をクリック(画像参照)。
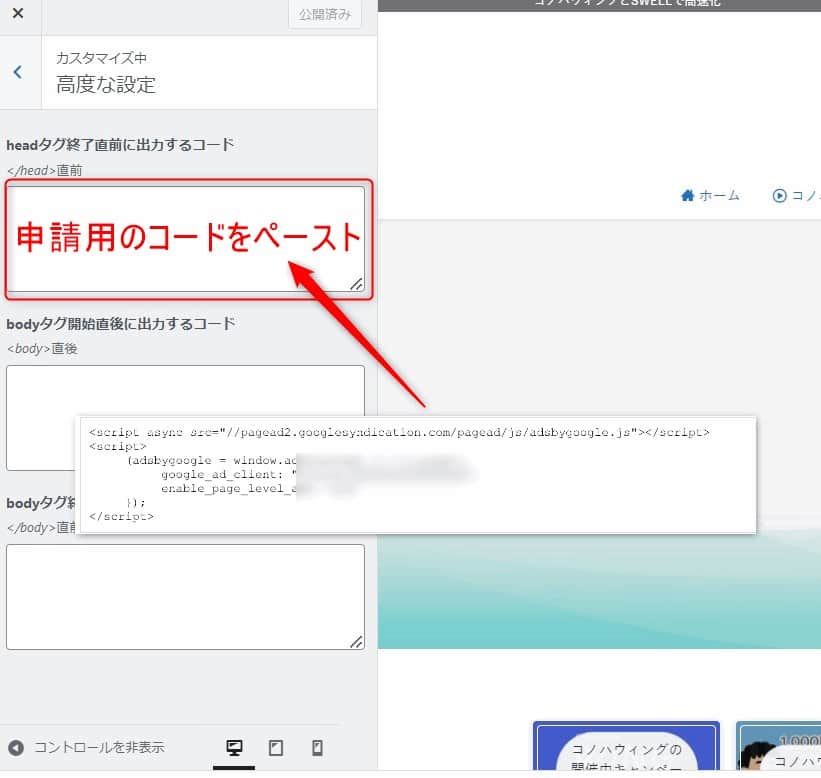
「直前」に、申請コードをペーストするだけ。審査準備は完了です。
SWELL管理画面:アドセンスコード取得方法
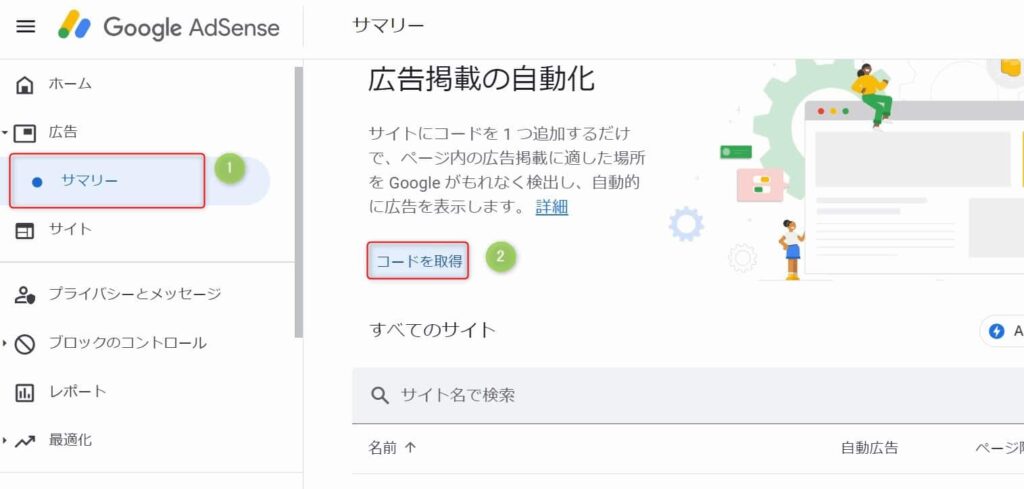
過去にアドセンス審査に合格している方は、アドセンスコードを再取得します。
SWELLに再設定するためです。
アドセンスコードの再取得方法は、アドセンス管理画面の「サマリー」から「コードを取得」で取得できます。
 やたろう
やたろう新規の人もこちらからコードを取得します。
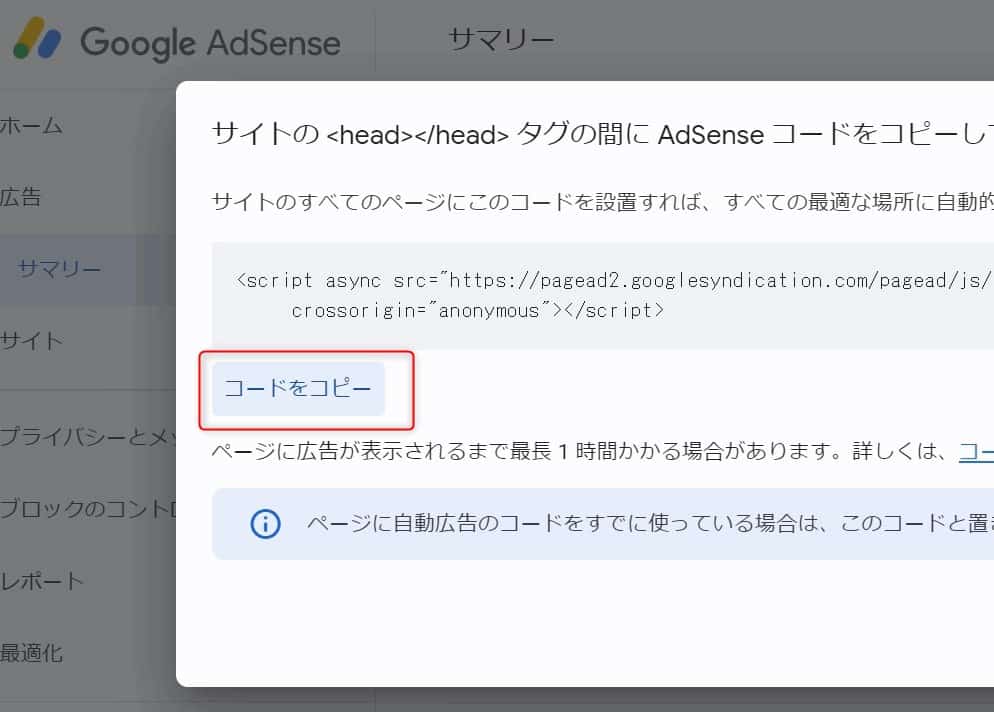
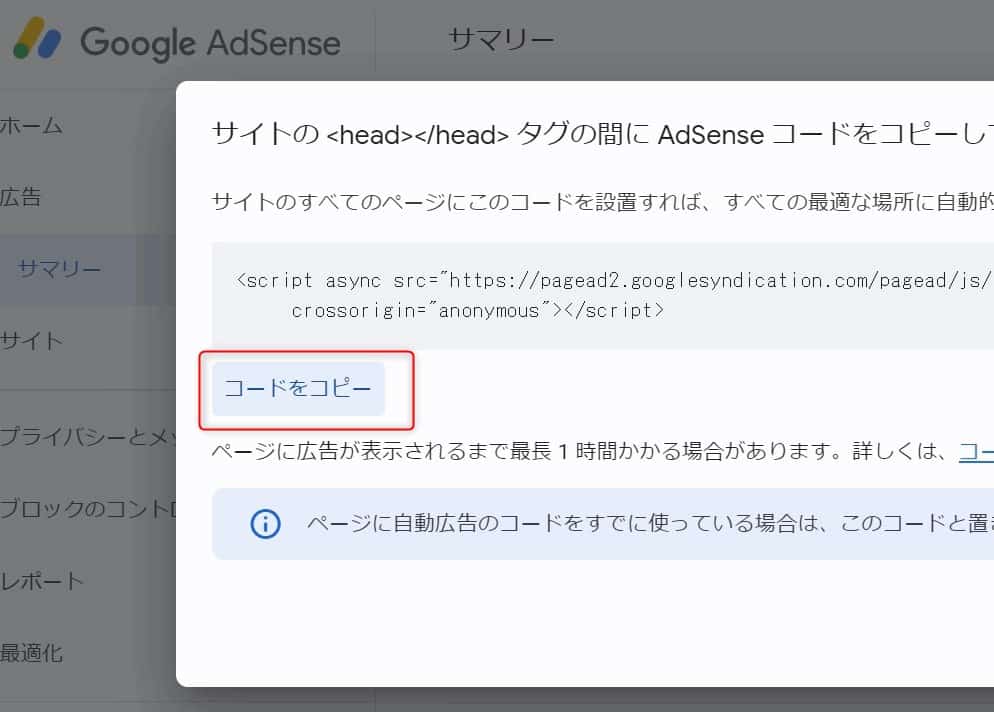
アドセンスコードをコピーしたら、準備完了です。
続いて、アドセンスコードをSWELLに設定します。
SWELLにアドセンスコードを設定する【場所・貼り方】


SWELLに、アドセンスコードを設置する場所が2か所あります。
どちらでも問題なく表示できます。
順番に解説します。
ウィジットの広告タグにペースト
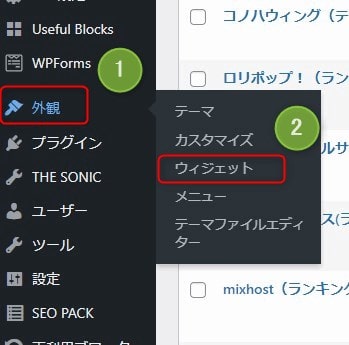
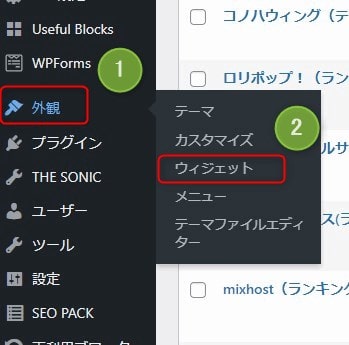
アドセンスコードは、ウィジェットから設定できます。
- 外観
- ウィジェット
(画像参照)
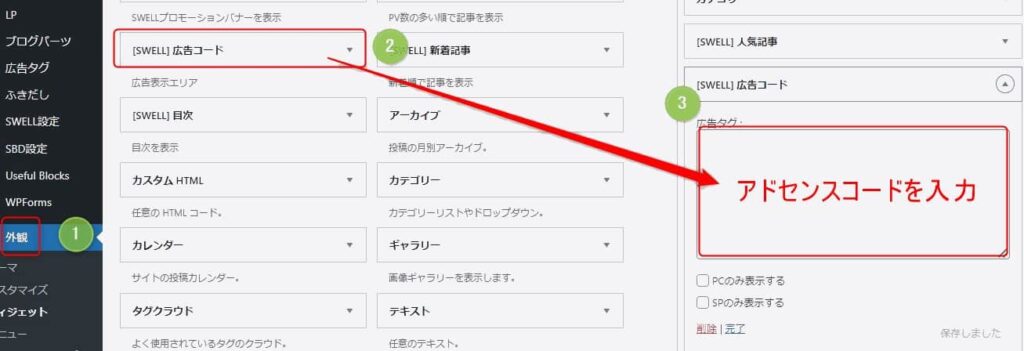
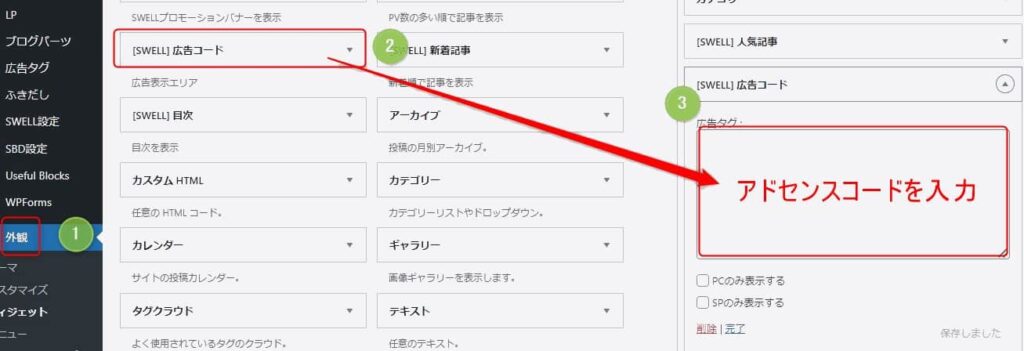
- 外観
- 「SWELL」広告コード
- アドセンスコードペースト
(画像参照)
③広告タグに、アドセンスコードを入力します。
以上で設置完了です。
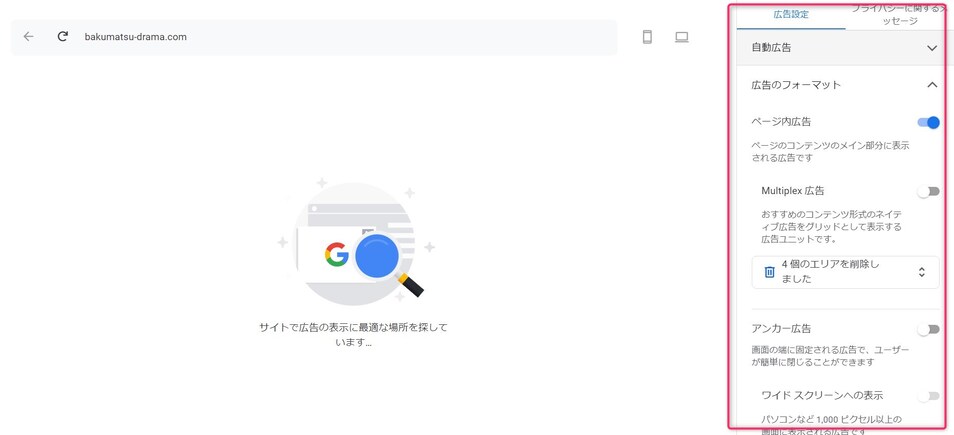
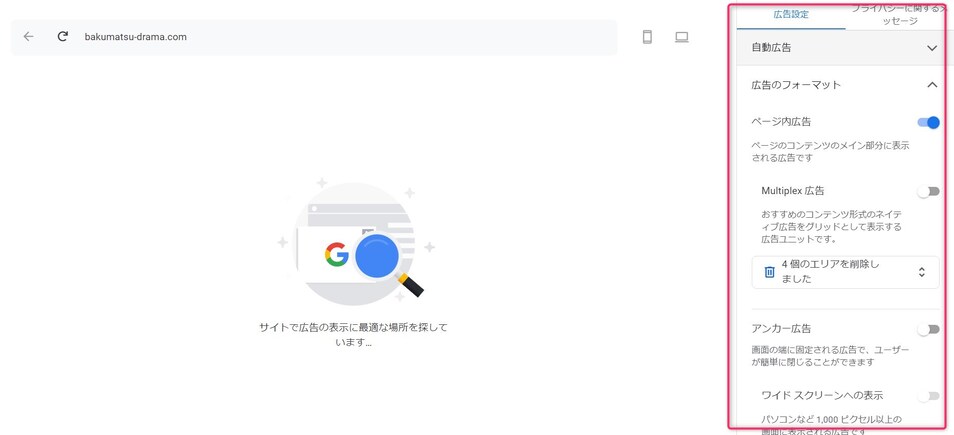
コード設置完了後、アドセンス管理画面から、広告の表示を調整します。
お疲れ様でした。
SWELL設定「広告コード」にペースト
アドセンスコードの設定は「SWELL設定」で設置することも可能です。
SWELL設定は、広告タグが集約されています。そのため、どこに設置したか忘れないメリットがあるので、忘れやすい人はこちらがオススメ。
アドセンスコードの設定は「SWELL設定」で行えます。
- 「SWELL設定」をクリック
- 「広告コード」をクリック
(画像参照)
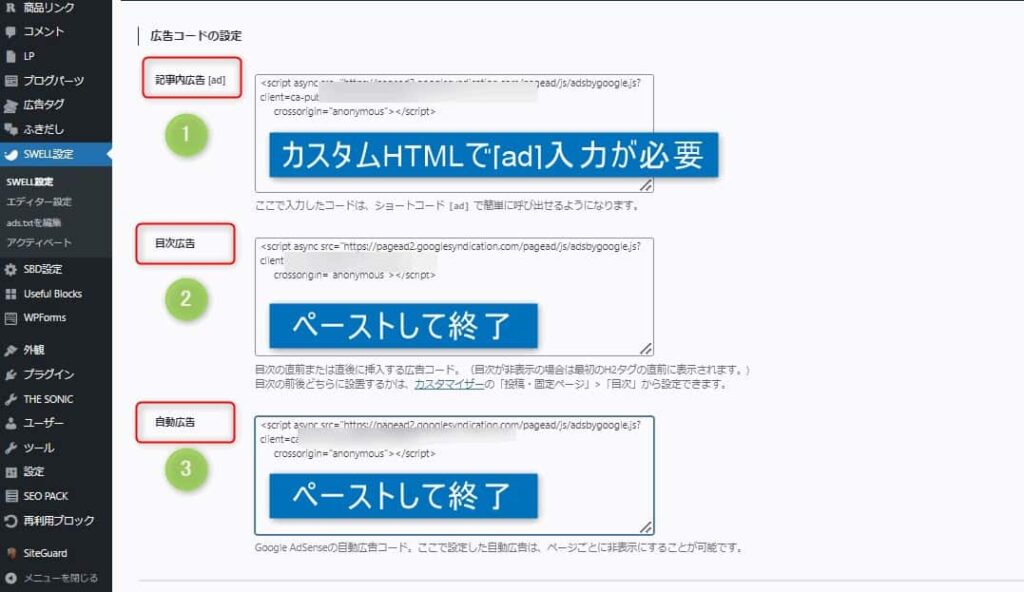
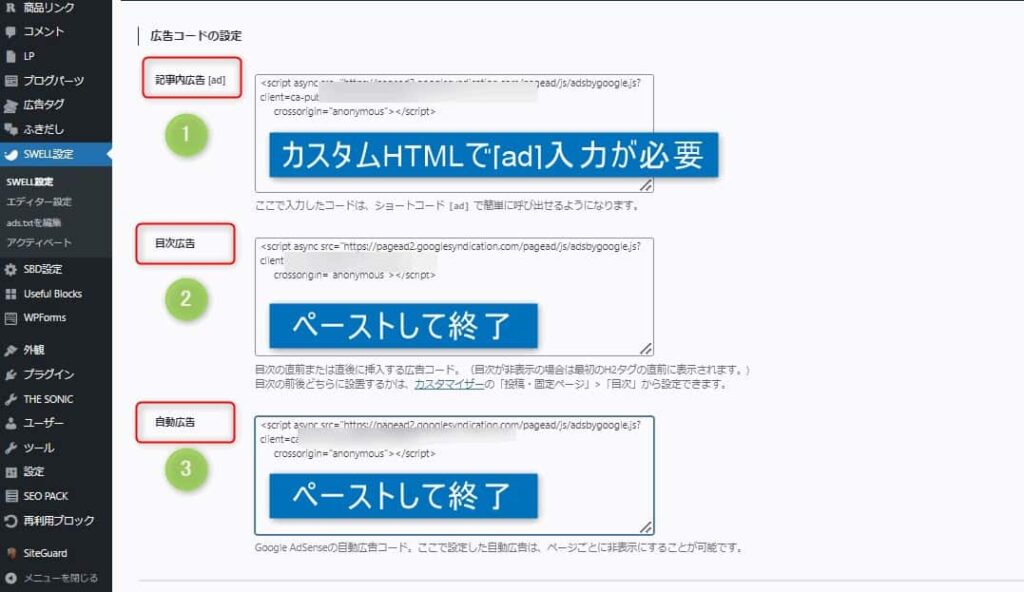
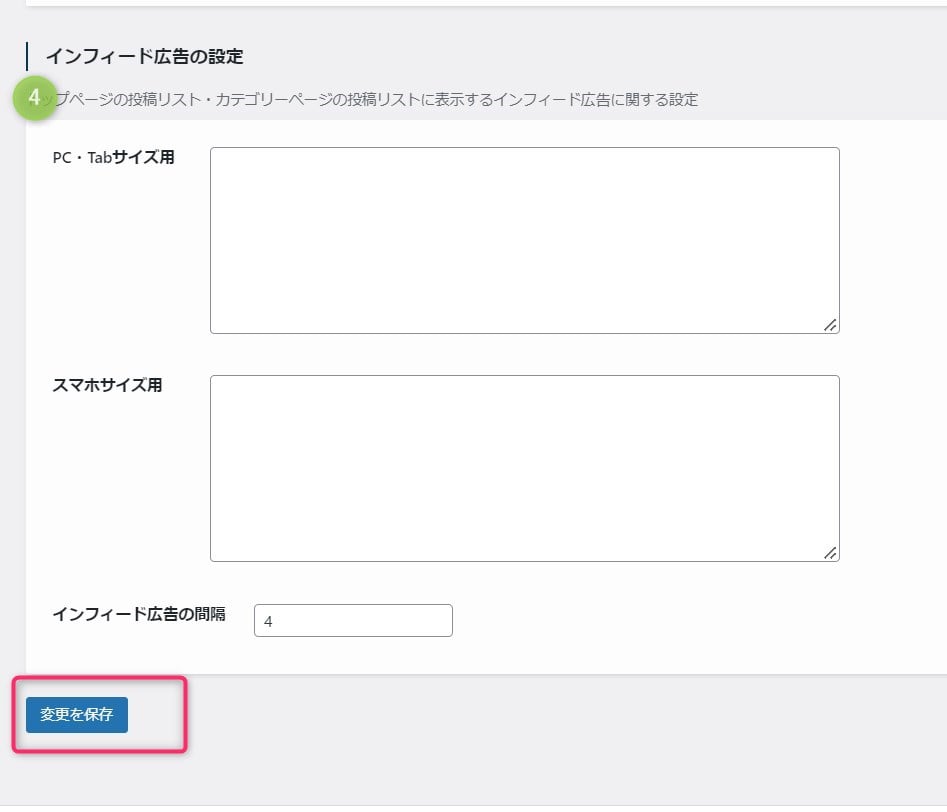
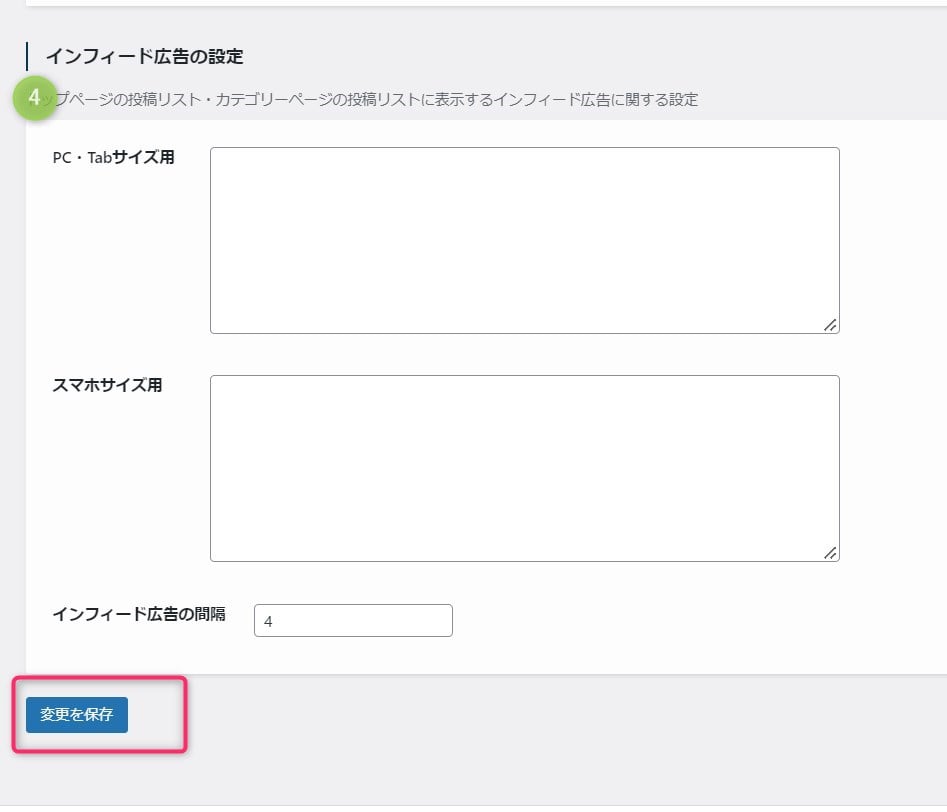
- 記事内広告[ad]
- 目次広告
- 自動広告
- インフィード広告
①記事内広告[ad]は、別途設定が必要なので、後ほど解説します。
目次広告、自動広告、インフィード広告は、アドセンスコードをペーストするだけで表示されます。



各広告枠にコードを貼ってOKです。
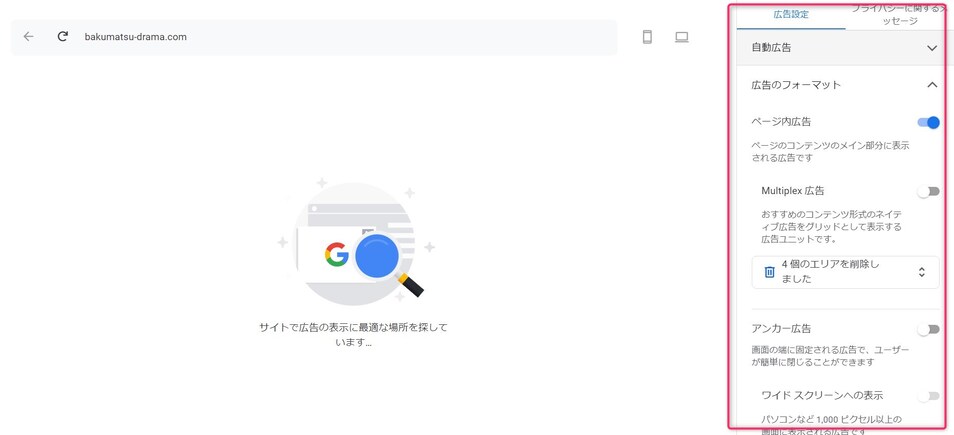
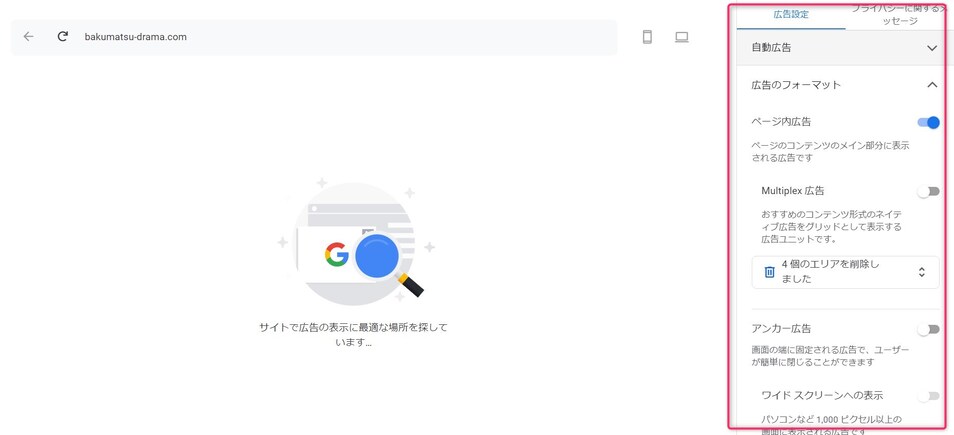
広告の表示場所やバナーの表示頻度を調整したい場合、アドセンス管理画面から行います(画像参照)。
記事内広告[ad]
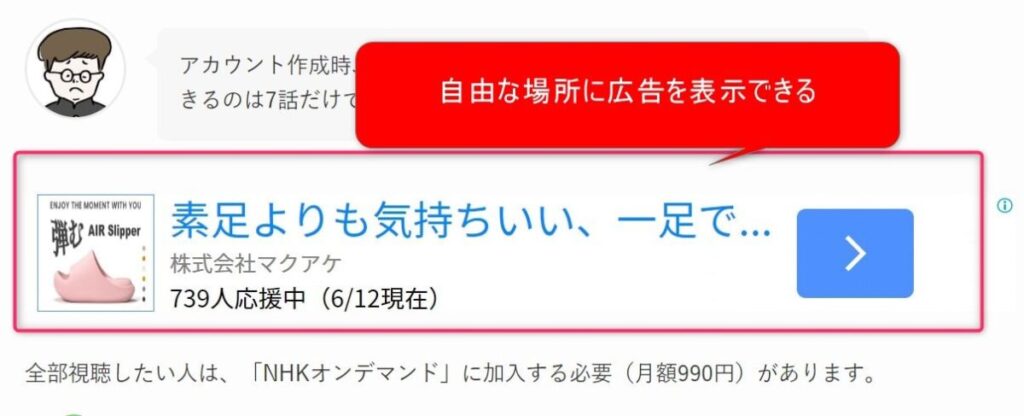
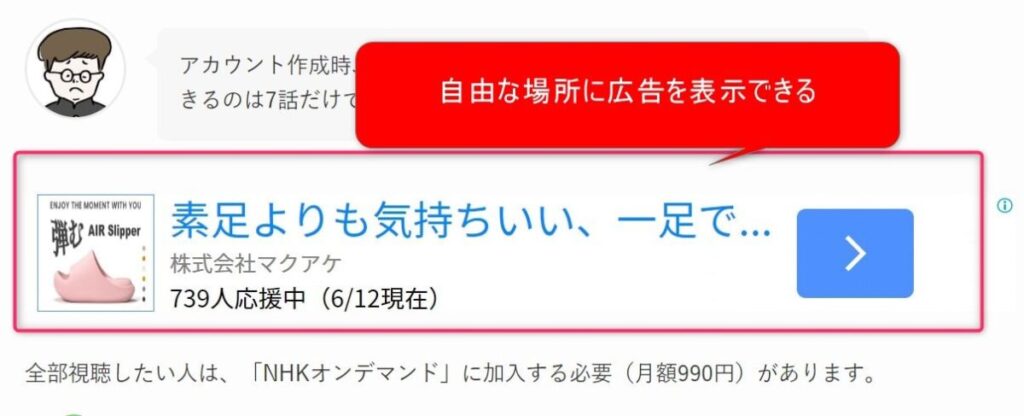
記事内広告[ad]は、アドセンス広告の表示場所をコントロールしたい人におすすめです。
設定手順
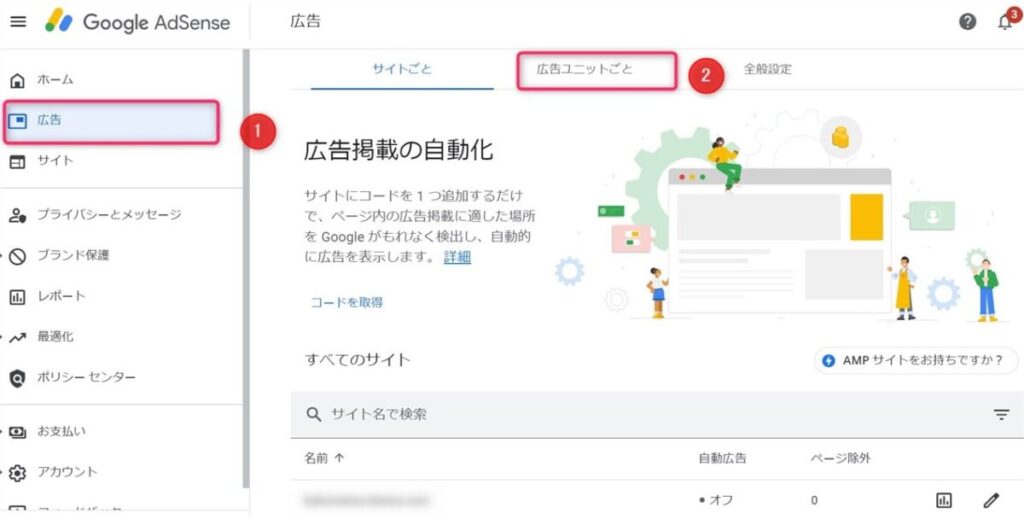
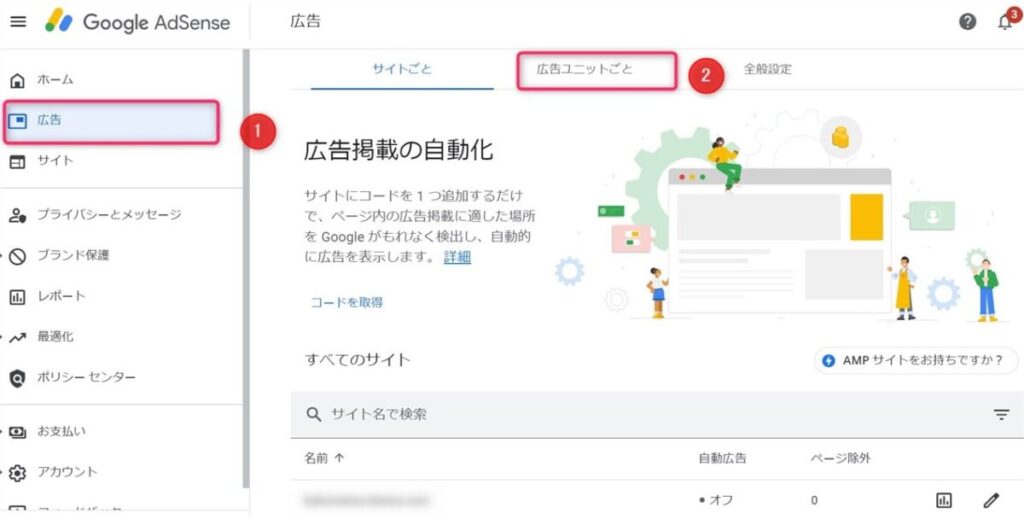
記事内広告[ad]の設定手順を解説します。
まず、アドセンス広告の管理画面トップへ。
- 広告
- 広告ユニットごと
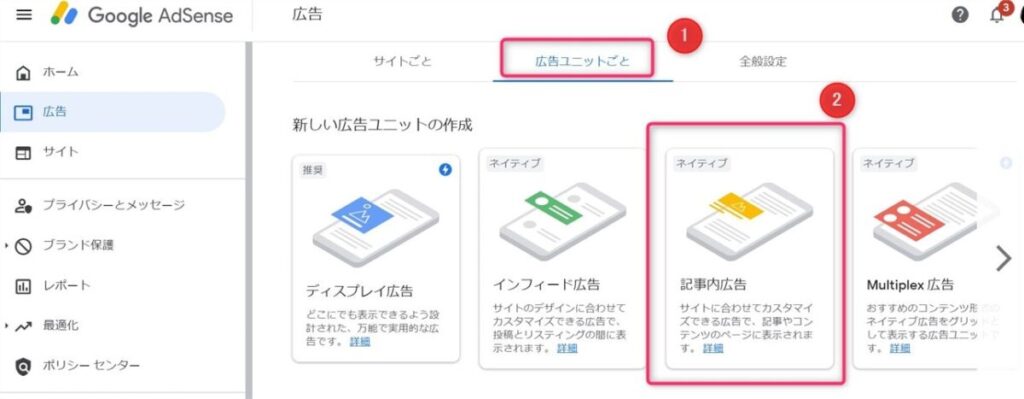
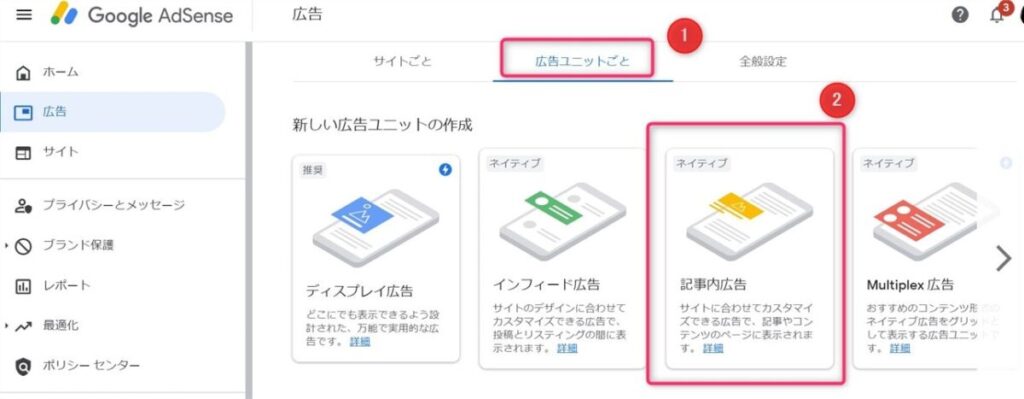
- 広告ユニット
- 記事内広告[ad]を選択
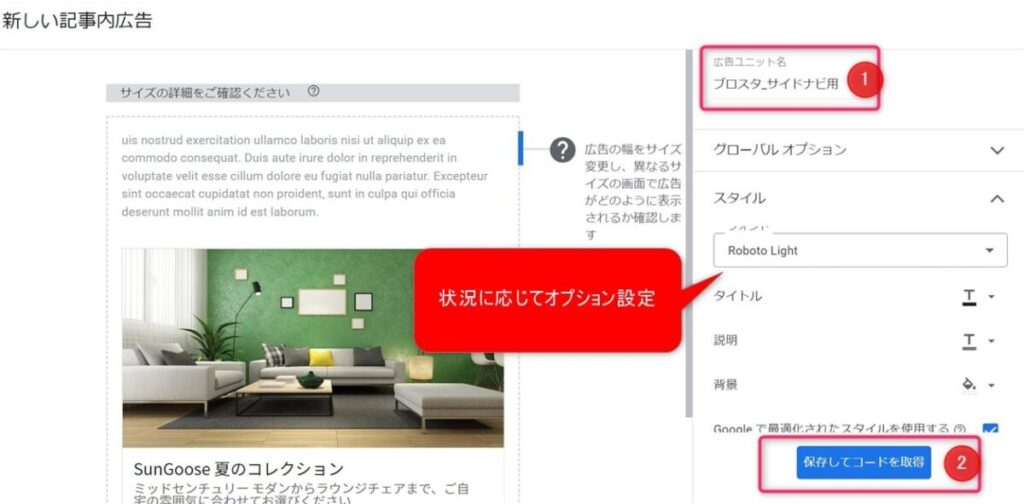
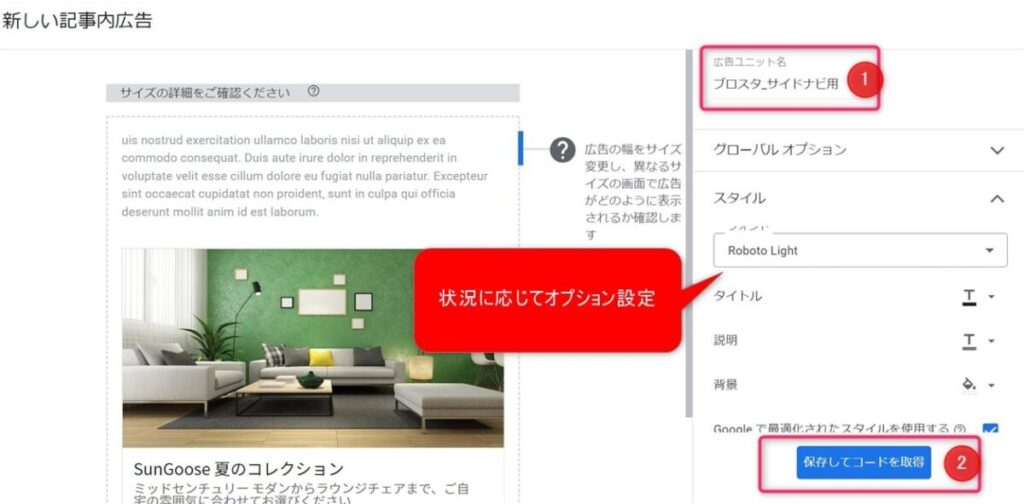
続いて、記事内広告[ad]のコードを発行します。
- 広告ユニット名を任意で入力
- 保存してコードを取得
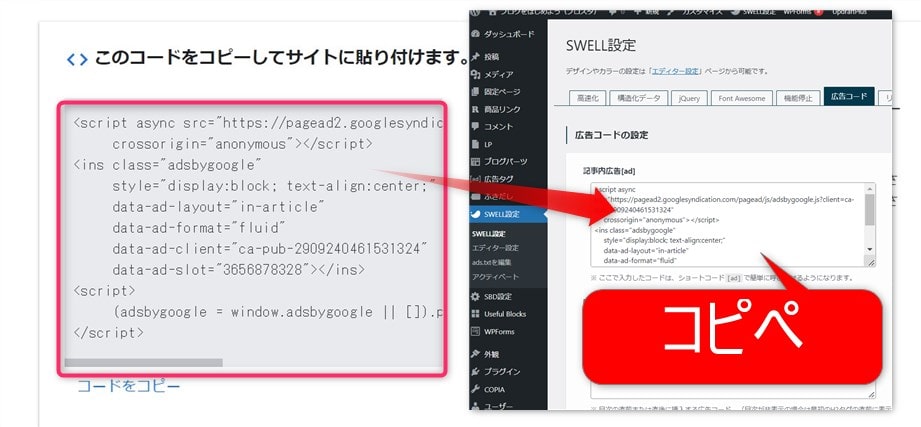
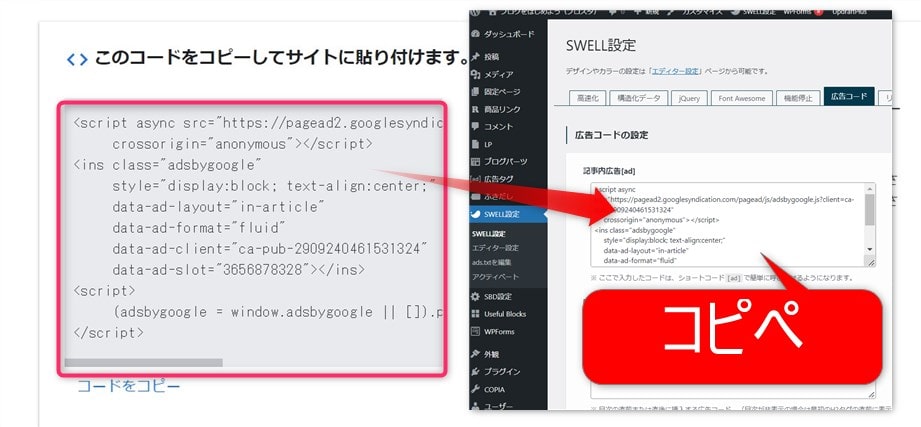
発行したアドセンス広告の記事内広告[ad]コードを「SWELL設定」にペーストします。
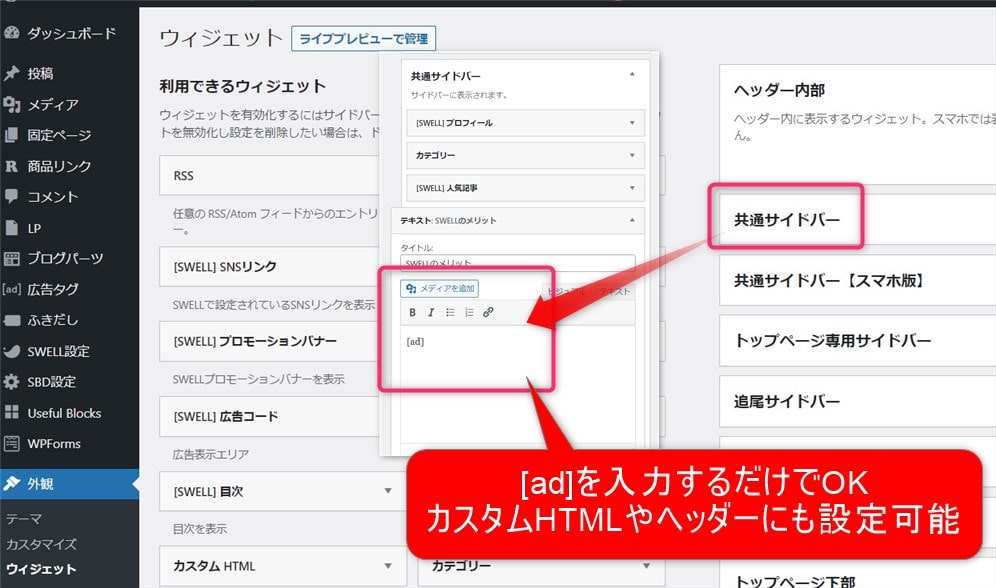
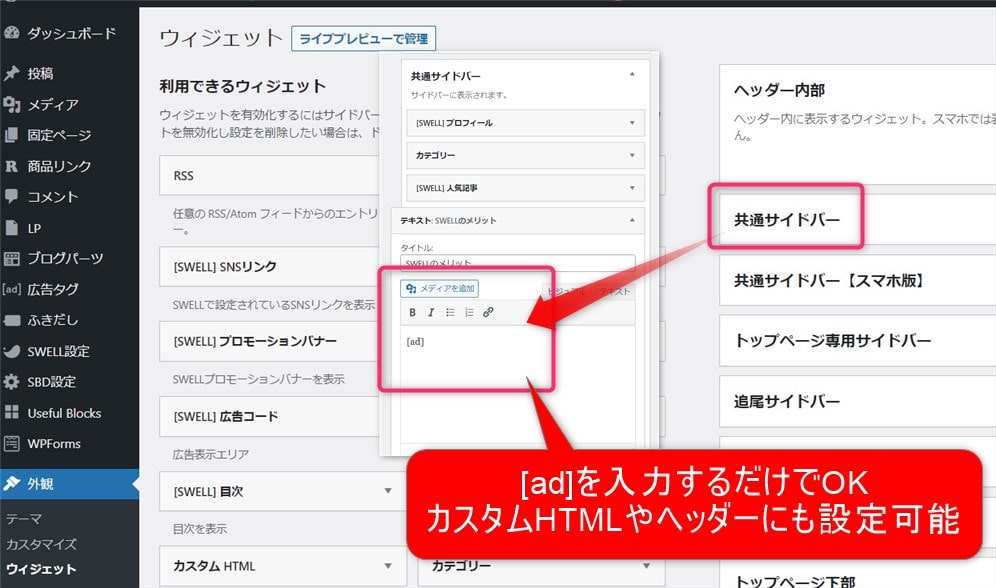
固定表示したい場所に[ad]をペーストします(画像参照)。上記画像は、ウィジットエリア「共通サイドバー」に広告が出るように設定しております。
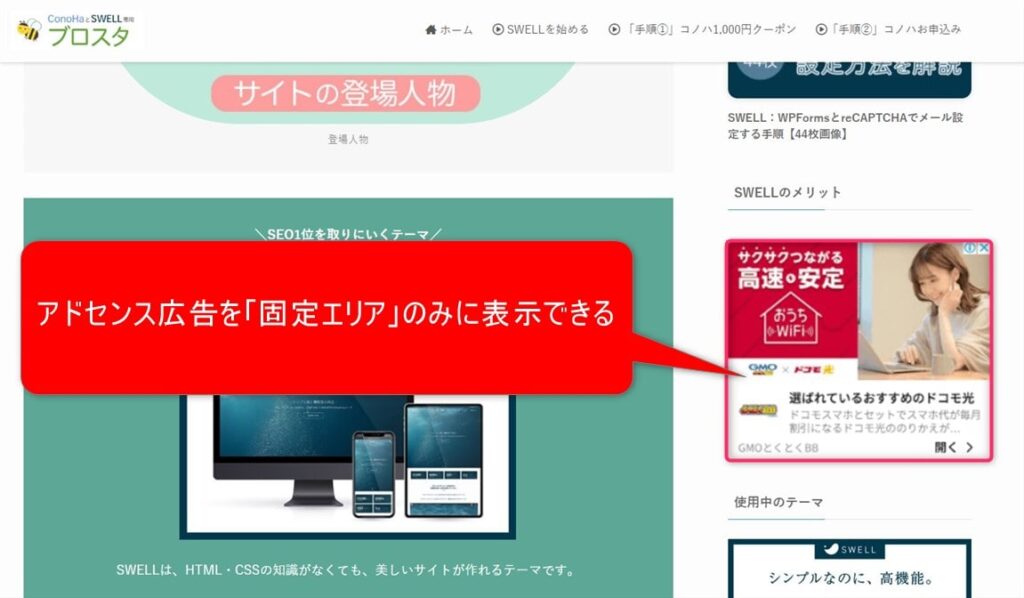
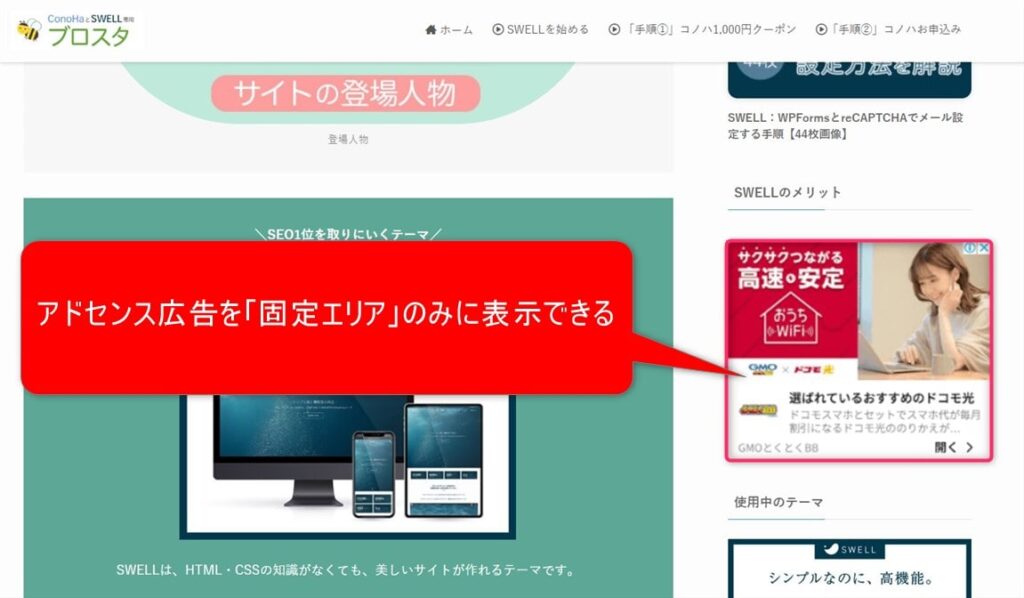
共通サイドバーに固定表示できました。
「出力したいページ、場所だけ」に広告表示できるので、ユーザーにストレスを与えません。サイト滞在時間が増えて、SEOに有利になります。
目次広告
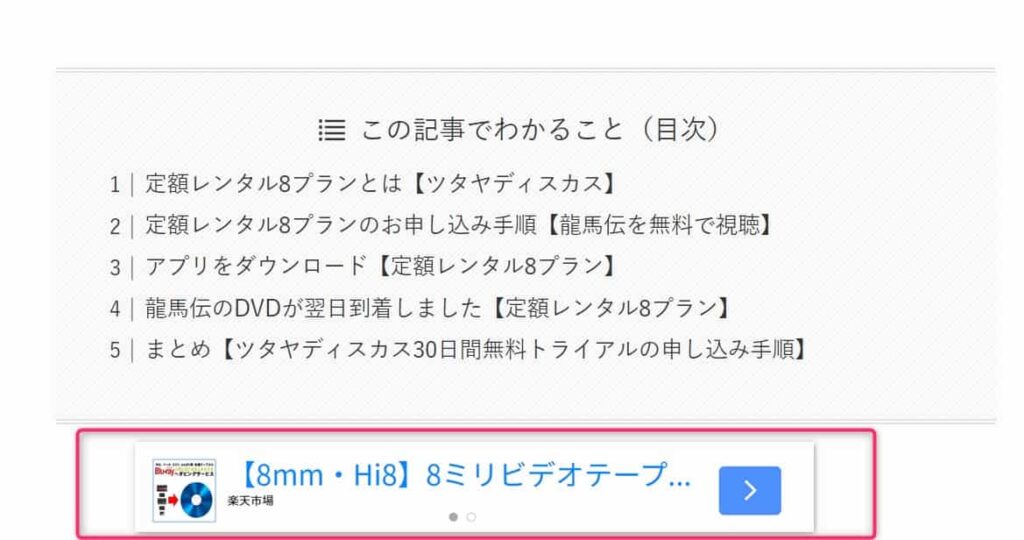
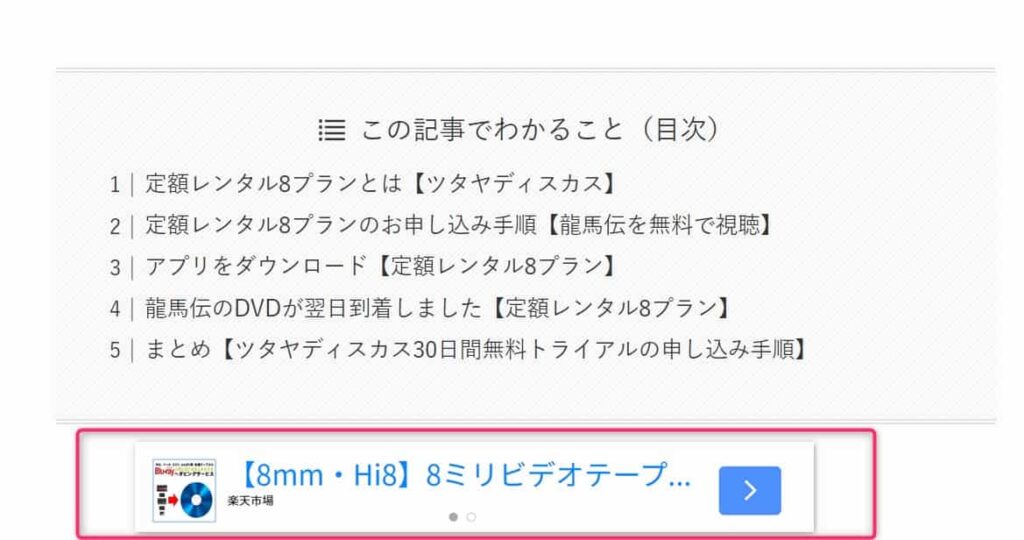
目次広告は、目次広告枠にアドセンス広告を表示します。
目次の下だけに広告が表示されるため、ユーザーを不快にさせません。
自動広告に比べて表示回数が少ないので、収益は減ります。
自動広告
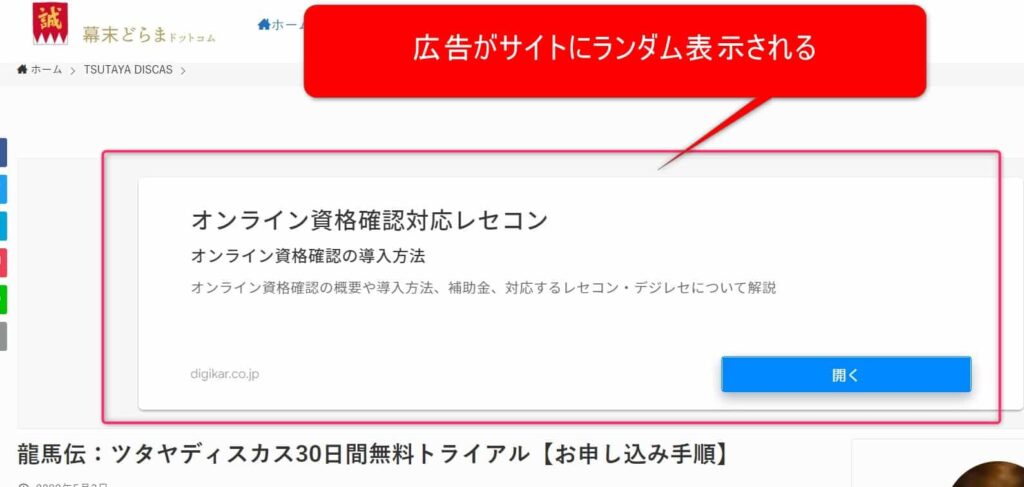
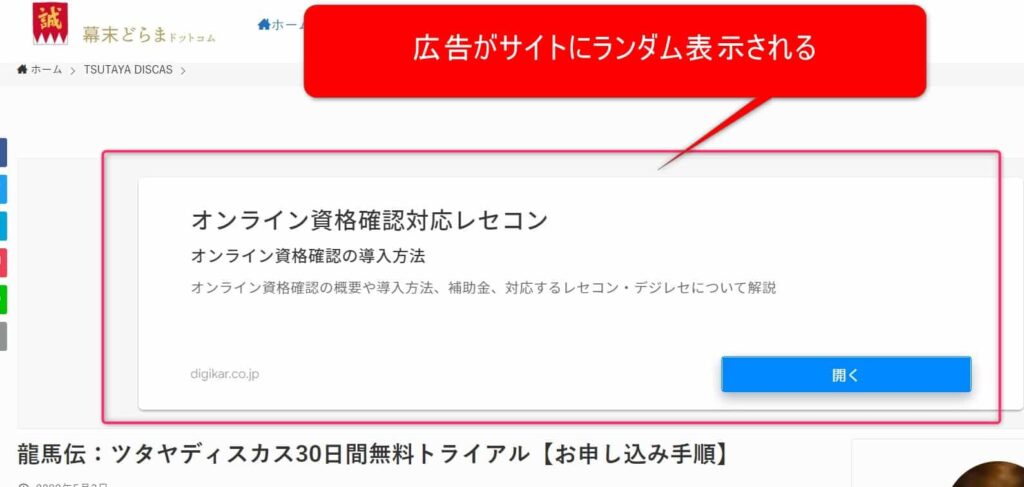
自動広告は、Googleアドセンスがサイトと関連性の高い広告を自動で表示する機能です。
収益化が最大化できますが、広告が多すぎて「うざい」と感じさせることがあります。
ユーザビリティーが低くなるため、個人的にはおすすめしません。
インフィード広告
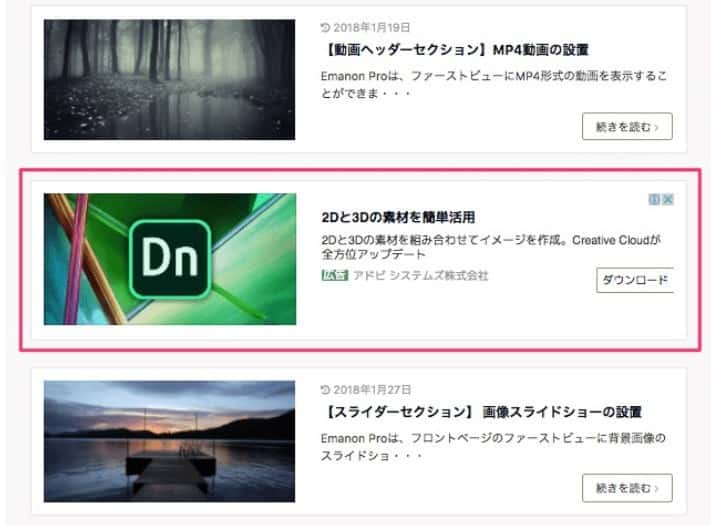
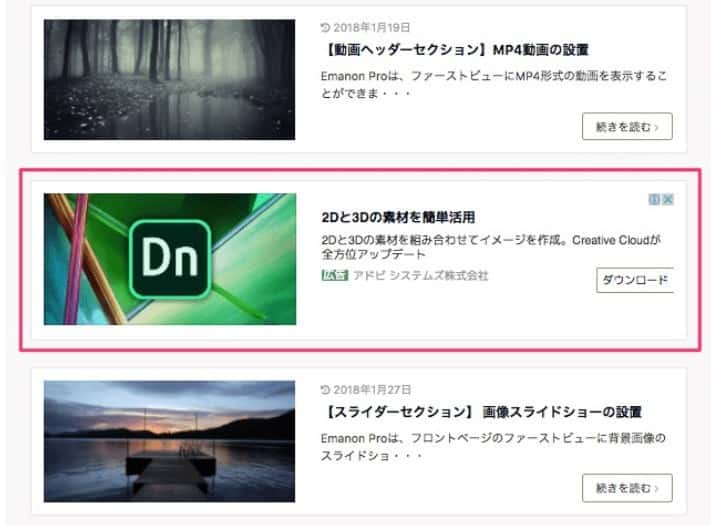
インフィード広告は、「インフィード枠」に広告表示する機能です(画像参照)。記事の一覧に紛れた広告、一度は見たことありますよね?
インフィード広告のメリットは、記事に溶け込むことです。ユーザーから「うざいサイト」と感じさせないメリットがあります。
インフィード広告は、インフィード枠に広告を表示する機能です。
記事の一覧に紛れた広告を見たことがあるでしょう。
インフィード広告のメリットは、
記事に溶け込むこと。
ユーザーに「うざいサイト」と感じさせません。
おすすめの設置場所
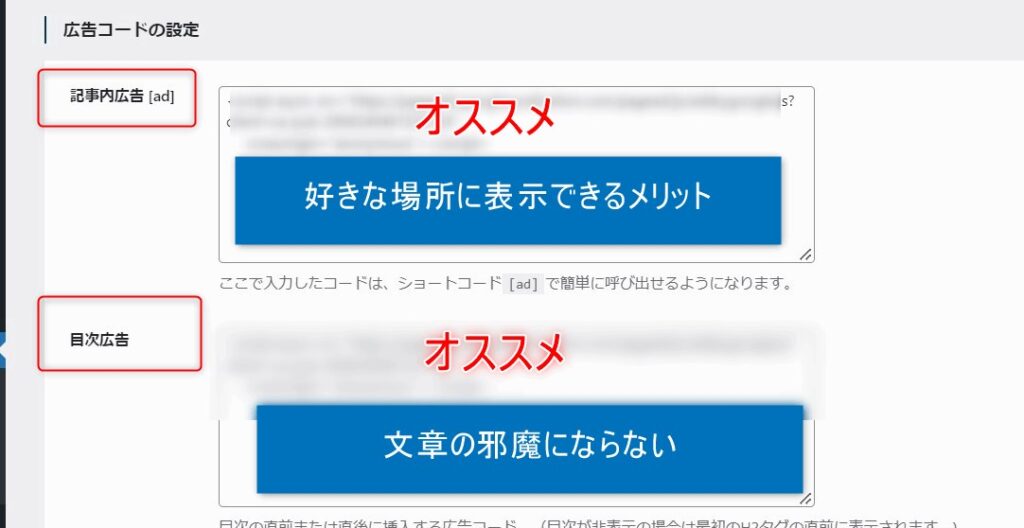
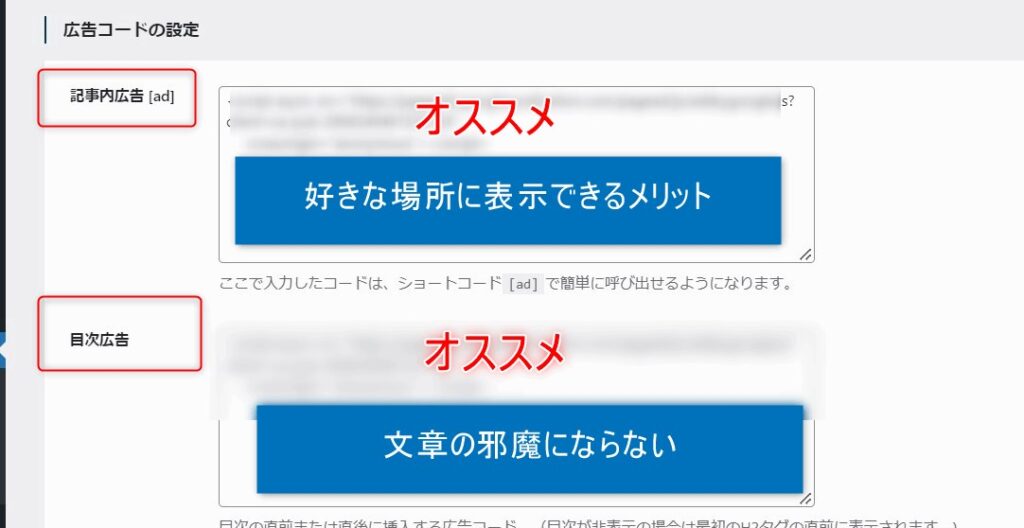
アドセンスコードのおすすめペースト先は、記事内広告[ad]と目次広告です。
なぜなら、広告の露出を調整できるからです。
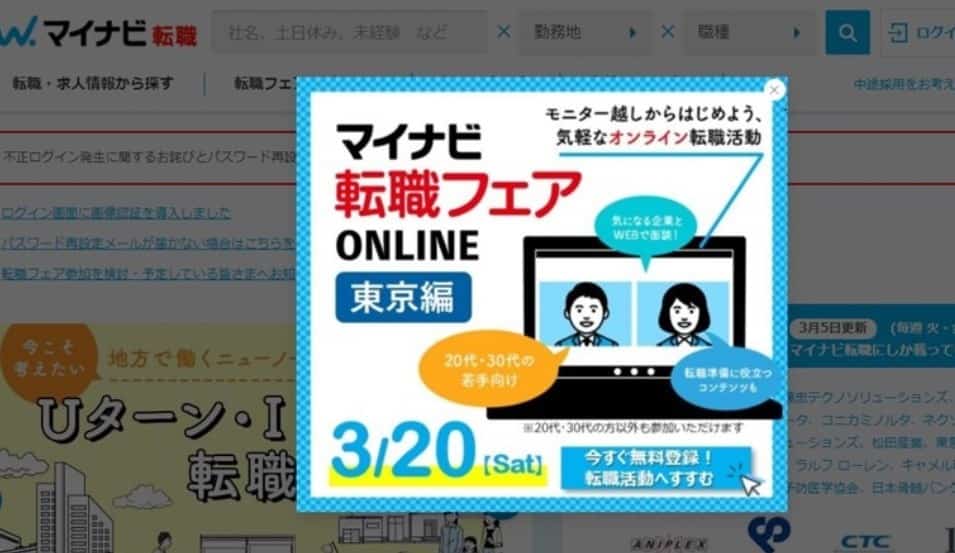
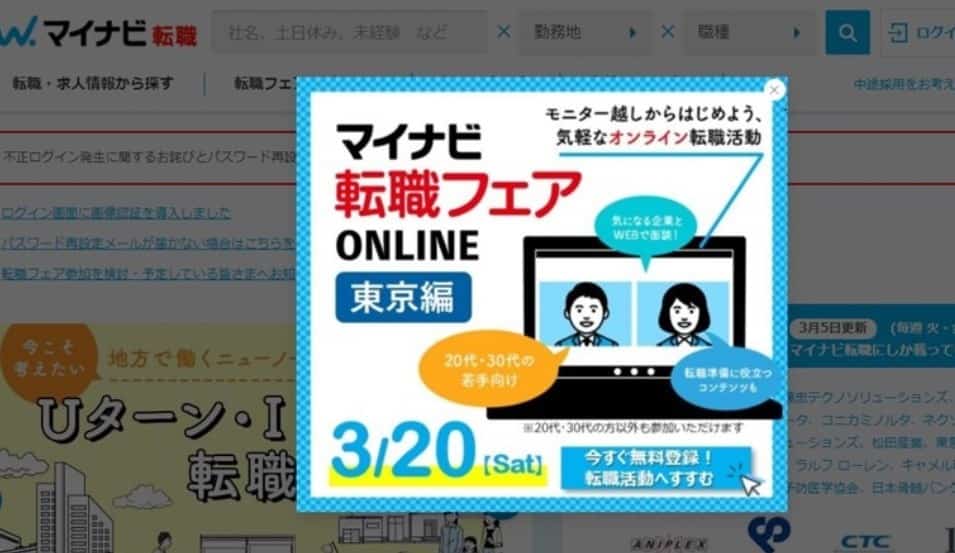
サイトを訪問したとき、画面いっぱいに広告が表示された経験はありませんか?
広告を消す「×印」がなかったり、小さすぎてクリックしてしまったり…
イライラしますよね。
これは、モバイル全画面広告、ワイドスクリーン広告と呼ばれるもので、ユーザーから嫌われています。
必要以上にAdSense広告を表示すると、ユーザーは離脱します。離脱するということは、アフィリエイトで稼げないということです。
目次広告と記事内広告[ad]は、広告露出を調整できるため、しつこい印象を与えません。結果、アドセンスとアフィリエイトの両方の収益化を実現できます。
SWELLでアドセンス広告タグを貼る方法|設定→広告コードまで【まとめ】
まとめです。
アドセンス広告タグは、ワードプレス管理画面内の「SWELL設定→広告コード」から設定できます。
おすすめペースト先は
記事内広告[ad]と目次広告です。
記事内広告[ad]と目次広告設定は、広告の表示回数を調整できるので、ユーザーを不快にさせません。

