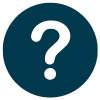 質問
質問GRCの便利な機能を教えてください。まだ使えてない機能が多く、もっと活用したいです。
GRCには「検索順位チェック」以外の便利機能があること、ご存知でしょうか?
便利機能を使わないことは、
お金を捨てているようなもの。
もったいないです。
そこでこの記事は、意外と知らない「GRCの便利機能」を10つご紹介します。
この記事を読めば、リライトすべき記事が一瞬でわかるようになります。
疲れ切ったサラリーマンでも、毎月10万円以上稼ぐことができます(私です)。
この記事を書いている人


- ConoHaWING歴5年
- SWELL歴4年
- SEO検定一級合格
- 月収6ケタ(プラチナランク)
- 某ASPの社員


















【まずは結論】初心者向け!GRCでカニバリを見つける


GRCの便利機能を10つご紹介します。
- 重複コンテンツ(カニバリゼーション)の発見と対策
- GRCで競合調査をする
- 表示条件を指定する
- メモを常に表示する
- GRCを起動したらチェックを始める
- チェックする検索エンジンを選定する
- 検索順位チェック範囲を指定できる
- GRCのチェック時間を短縮する
- 自分だけのショートカットキーを設定する
- 表示する列の選択
それぞれ解説します。
重複コンテンツ(カニバリゼーション)の発見と対策
1つ目にオススメする便利機能は、キーワードのカニバリゼーション(カニバリ)の発見機能です。
SEOにおけるカニバリゼーションとは、
サイト内の記事同士が競合し、
足を引っ張り合っている状態です。
佐藤:「うちのサイトで『高級チョコレート』と『バレンタインチョコレート』のページを作ったのに、片方しか検索結果に出ないんです…」
山田:「それは『検索クエリのカニバリゼーション』ですね。同じサイト内のページ同士が似たキーワードで競合して、自分で自分の足を引っ張っている状態です。」
佐藤:「共食い?どうすればいいんですか?」
山田:「例えば、同じ商店街に佐藤さんの『ラーメン屋』が2軒あったら、お客さんは混乱しますよね。Google も同じです。解決法は三つ:
- 内容を差別化する:一方は高級ブランドに特化、もう一方はギフト選びに特化など
- メインページを決める:一方を主役にして、もう一方からリンクする
- 一つにまとめる:『チョコレート完全ガイド』として統合する」
佐藤:「なるほど!つまり、同じような内容のページが互いに邪魔をしないように整理すればいいんですね。」
山田:「そのとおり!最終的には、訪問者に価値ある情報を明確に提供することが大切です。」
【一ヶ月後】
佐藤:「山田さん!ページを整理したら両方のキーワードでアクセスが増えました!」
山田:「素晴らしい!それが『カニバリゼーション解消』の効果です。」
カニバリゼーションにより、評価が分散します。
- SEO評価が分散する
- クリックが分散する(CTRが分散する)
- 内部および外部の被リンク評価が分散する
そのため、記事のポテンシャルを発揮できなくなります。
「リライトしまくっても、検索順位が上がらない…」
こんなケースは、
カニバリゼーションが原因かもしれません。
カニバリの見つけ方
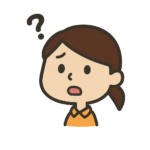
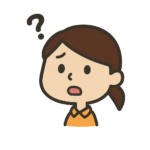
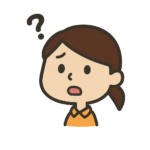
カニバリは、どうやったら見つけられるの?
カニバリは、GRCの機能で発見できます。
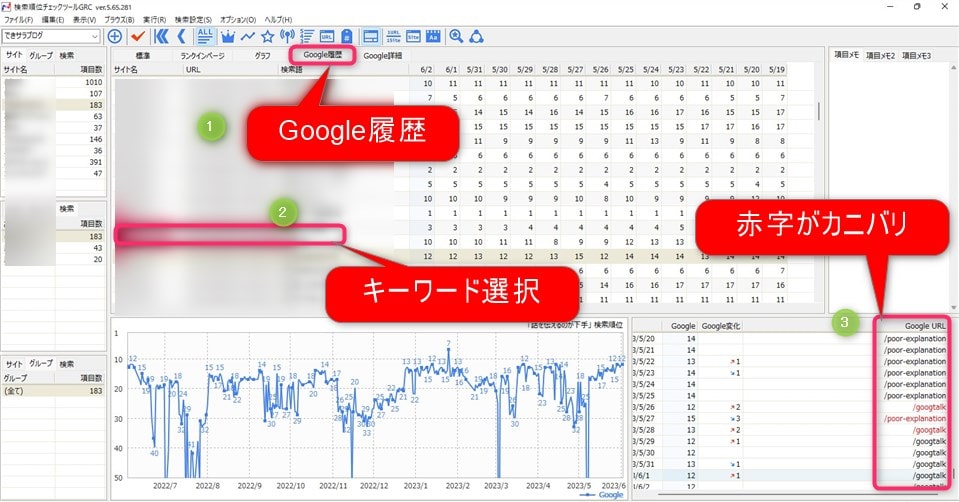
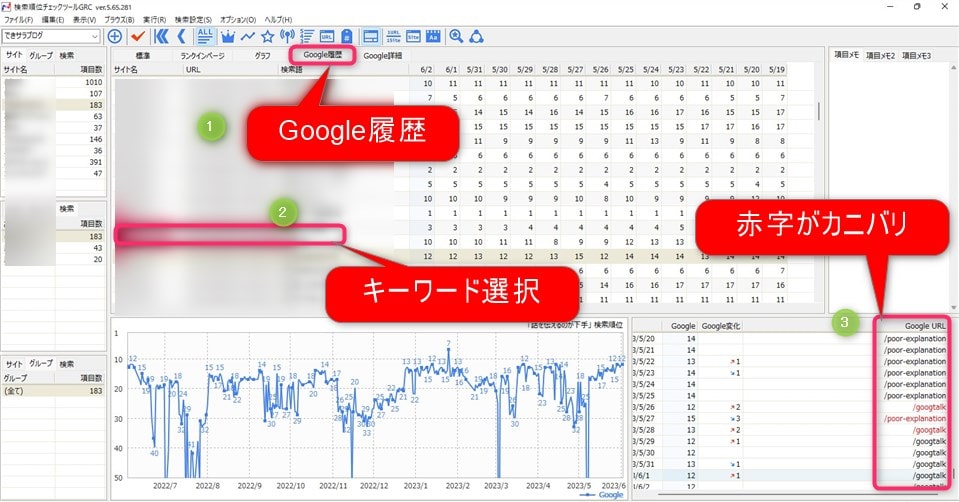
カニばっているURLは、GRC内①「Google履歴」「Yahoo履歴」「Bing履歴」から確認できます。画像③のように、赤字になっているURLがカニバリです。
カニバリURLを見つけた後は、以下3つの方法で修正します。
カノニカルタグを設定する
canonical(カノニカル)タグは、類似するコンテンツが複数ある場合、URLを正規化するためのHTMLタグです。
canonical(カノニカル)タグの使い方は、Webページのhead内に「canonicalタグ」を追加するだけ。
<head> <link rel=”canonical” href=”http://example.com/”> </head>
例えば、同じ商品ページが「http://example.com/product/1」と「http://example.com/product/2」の2つのURLで公開されている場合、表示させたくない記事へ、表示させたい記事のURLを指定します。
TDH(タイトル・ディスクリプション・Hタグ)のチューニング
カニバリが発生する原因の多くは、TDHの重複です。
- T:タイトル
- D:メタディスクリプション
- H:Hタグ(見出しタグ)
GRCで見つけたカニバリURLを確認すると、両ページのTDHに同キーワードが含まれている場合が多いです。
その場合は、キーワードを入れ替えたり、削除することが必要です。
リンクジュースの見直し
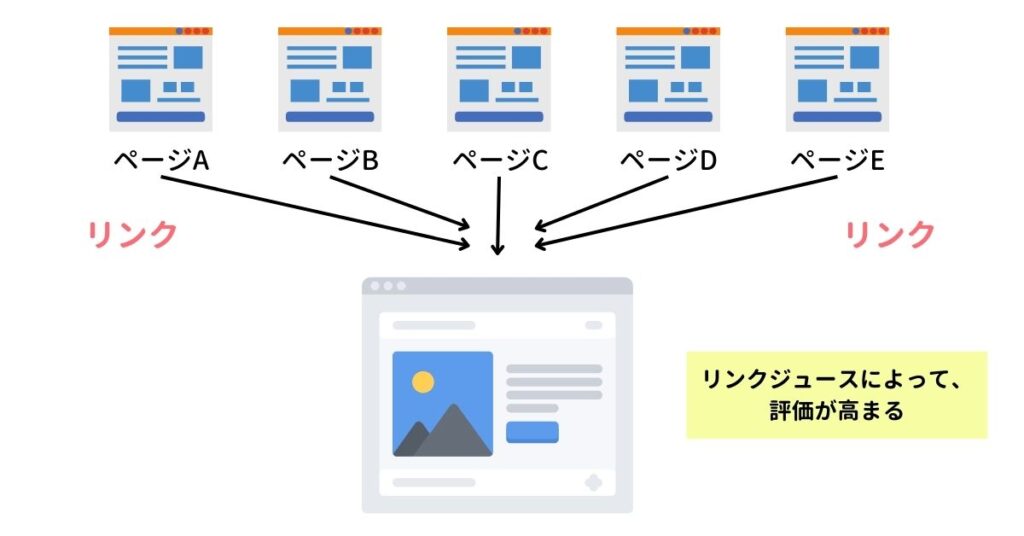
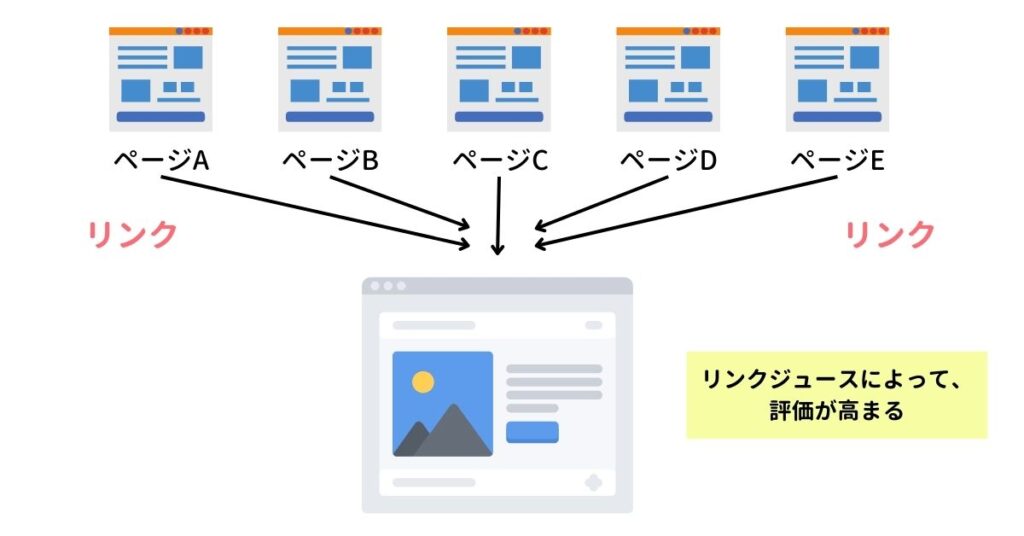
リンクジュースとは、飲料のジュースが流れていくように「リンク元ページからリンク先ページへ、検索エンジンの評価価値が渡される」と考える概念です。
Googleは「関連性の高い記事に内部リンクできているか?」確認しています。そのため、もし適当に内部リンクを設定した場合、適切な記事にリンクさせることで、カニバリが解消することがあります。
※ただし、Googleの公式見解では、リンクジュースの存在は認めていません
カニバリの修正方法は、以下記事で詳細を記載しております。
GRCで競合調査をする
2つ目の便利機能は「競合調査」です。
競合調査を利用すると「競合が注力していないキーワード」を見つけることができます。
GRCは、自分のサイトだけでなく、競合ドメインでキーワードを登録できます。
例えば、GRCに競合URLを登録して、自社が注力しているキーワードを登録することで、各キーワードの順位差を確認できます。
競合が注力していないキーワードを発見できるメリットがあります。
表示条件を指定する
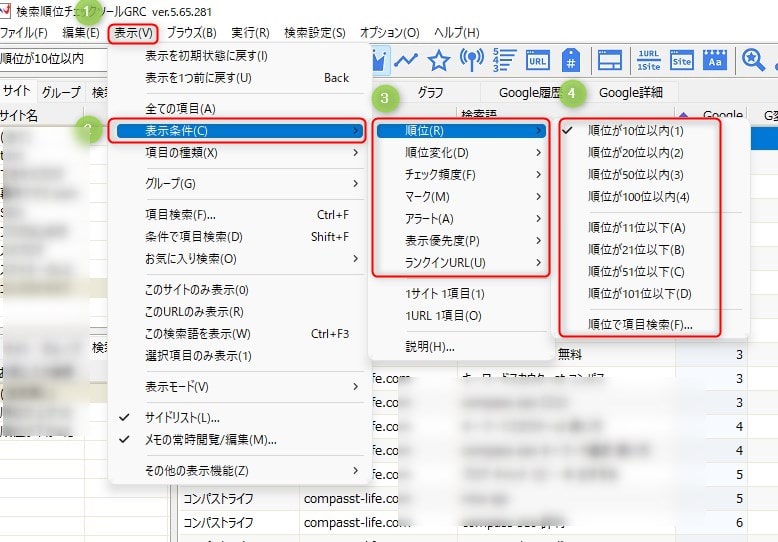
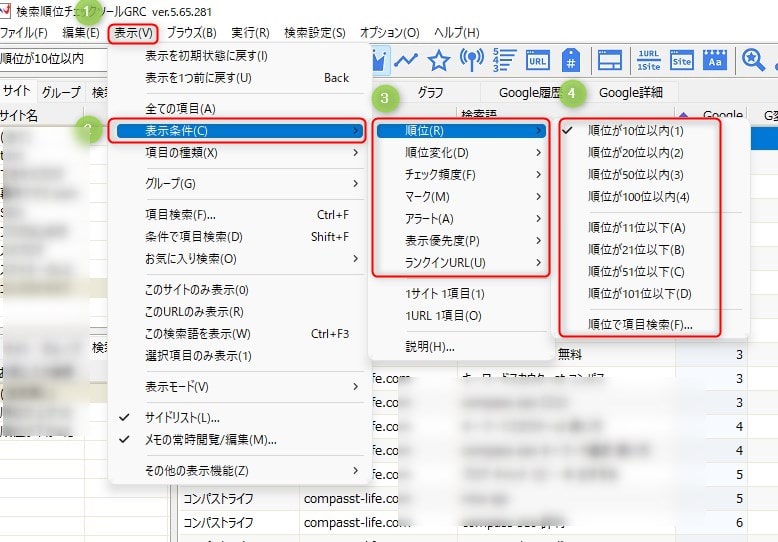
3つ目の便利機能は、「表示条件」です。
表示条件を使うと、リライトすれば稼げる記事がわかります。
設定方法:①「表示」→②「表示条件」→③「順位」④各選択
表示条件は、エクセルのフィルタ機能のようなもので、必要なキーワードだけフィルタできます。例えば、「順位が10位以内」のキーワードを抽出できます。
こんなとき便利な機能です。


GRCに登録しているキーワードが多すぎて、全部確認している暇がない…
キーワード登録数が多いサイトは、時間が足りなくてすべてのキーワードを分析できませんよね。結果、GRCが無駄になってます。
GRC表示条件を使えば、
時間をかけずに、
好調キーワードだけを抽出できます。
ちなみに、リライトすべきキーワードは、以下条件に当てはまるものです。
- 10位から20位のキーワード
- 順位が徐々にあがっているキーワード
- 1位から5位に順位が下がってしまったキーワード
上記条件に当てはまる記事は、優先してリライトしましょう。
メモを常に表示する
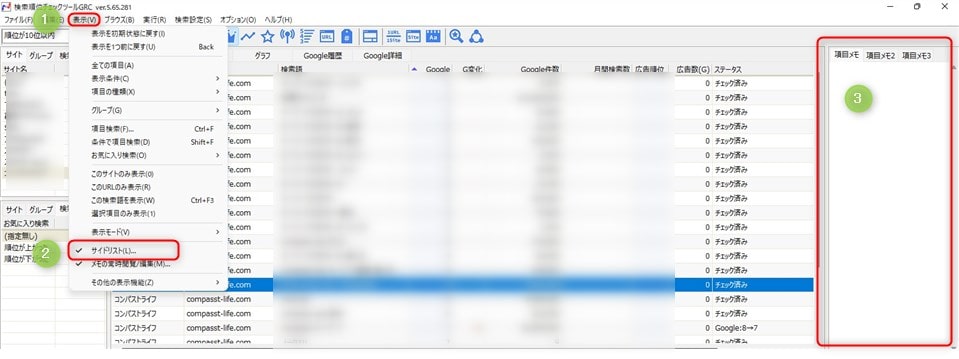
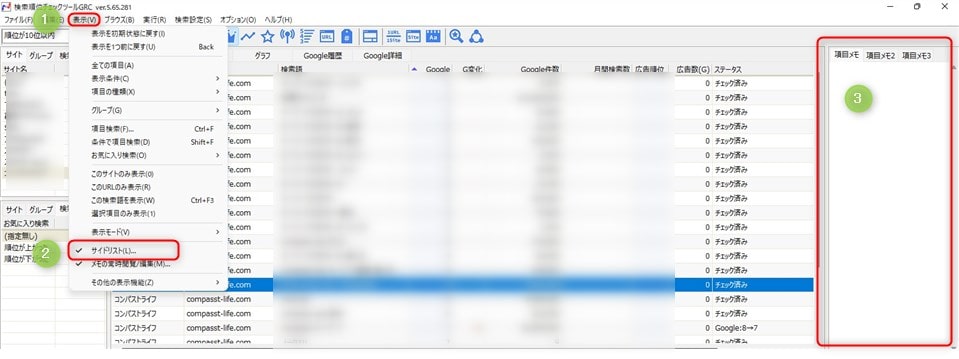
設定方法:①「表示」→②「サイドリスト」にチェック入れる→③メモを記載
4つ目の便利機能は、「サイドリスト」です。
サイドリストにチェックを入れることで、メイン画面の項目リストの右側(または左側)に、メモを常時表示できます。
こんなとき便利な機能です。


昔リライトしたんだけど、どのページをリライトをしたか忘れちゃった…
リライトしたのに、成果を確認しないことは時間の無駄です。
メモ機能は、グループ、キーワード単位で記事に紐づいてます。そのため「リライトした内容」を忘れないですし、簡単に施策内容を思い出せる構造になってます。
過去のリライトや施策を探す手間がなくなり、時短に繋がります。
グループ機能+メモ機能で時短
リライトでメモしたキーワードは、検索順位をあげたいキーワードですよね。だから毎日順位チェックすべきです。
しかし、登録キーワードが多いと「どのキーワードにメモしたか」忘れてしまいますよね。1キーワードづつ、GRC内を確認していくのも面倒です。
そんなときにオススメな機能がグループ機能です。
例えば「リライトしたグループ」を作成してキーワードを登録しておくだけで、重要なキーワードだけに注力できるメリットを得られます。



最重要キーワード郡が一瞬で可視化できます。
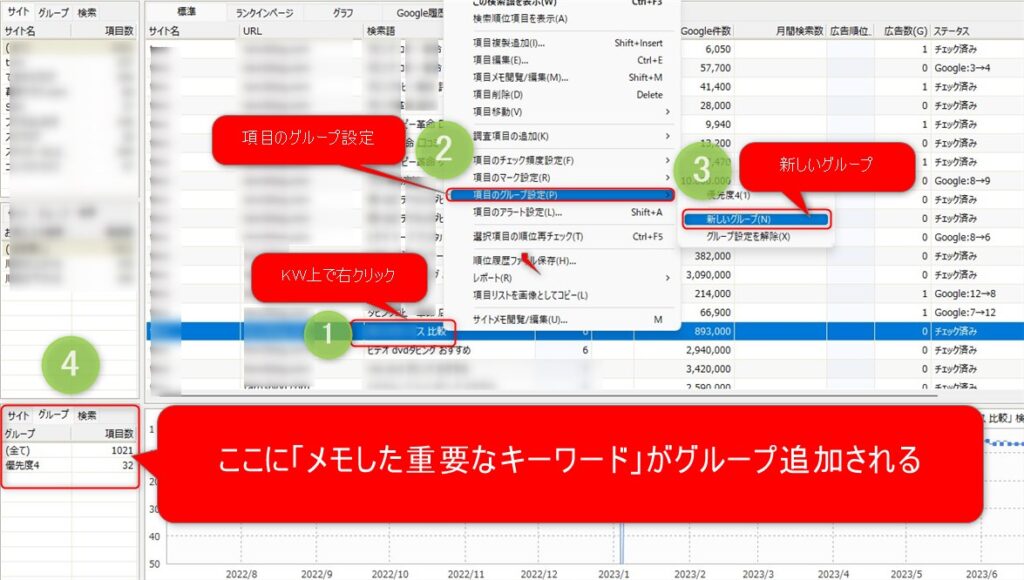
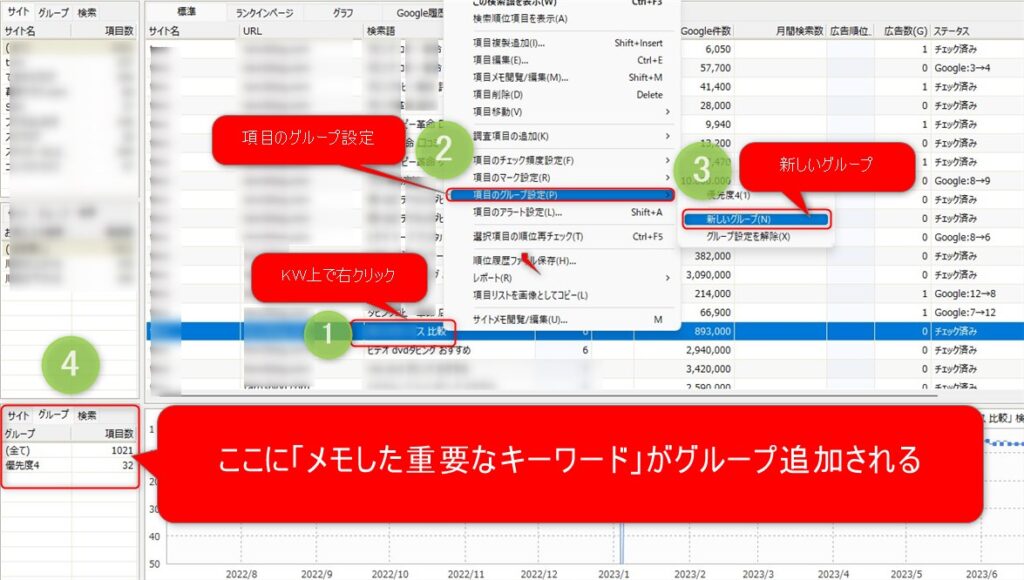
- メモしたキーワード上で右クリック
- 項目のグループ設定をクリック
- 新しいグループを選択して任意のグループ名をつける
- グループが作成されて、重要なキーワードが入る
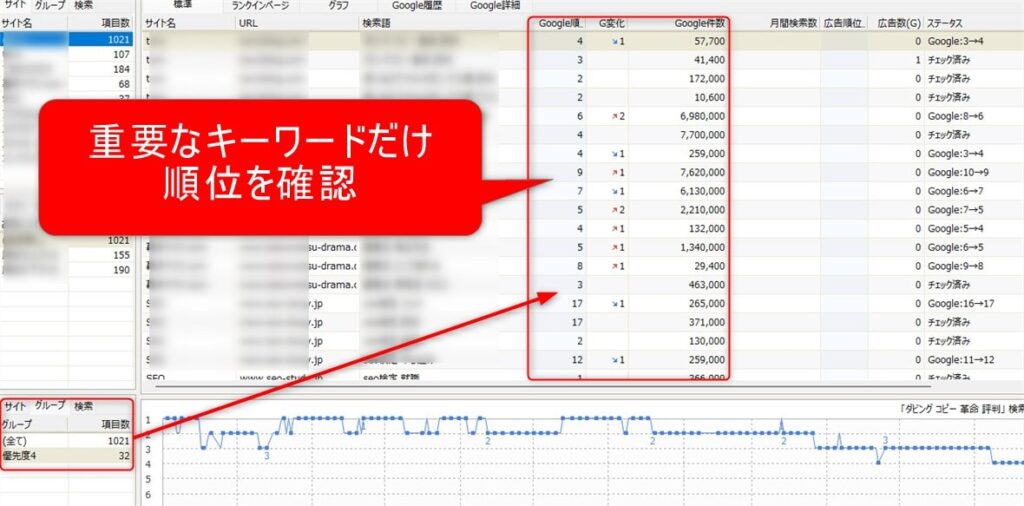
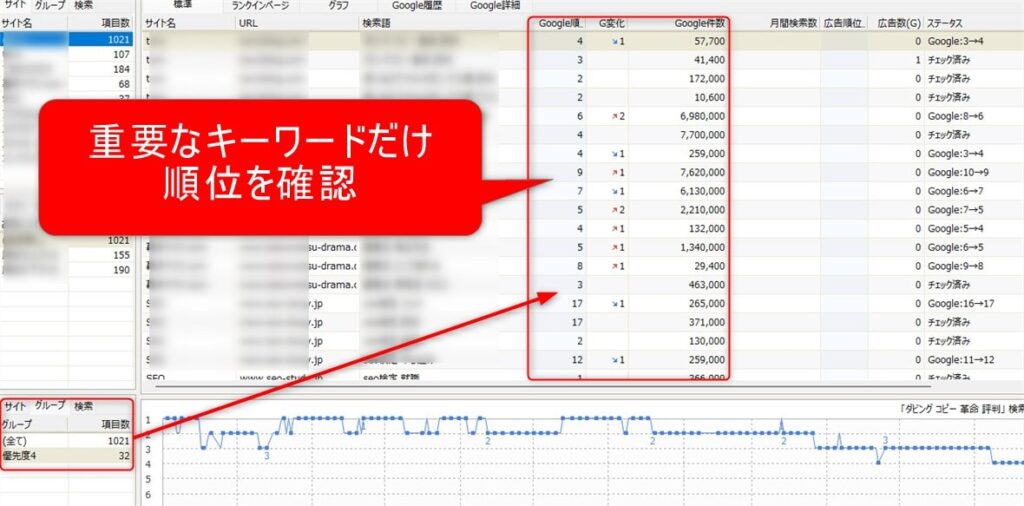
①~④の手順実施後、重要なキーワードだけグルーピングされました。
GRCを起動したらチェックを始める
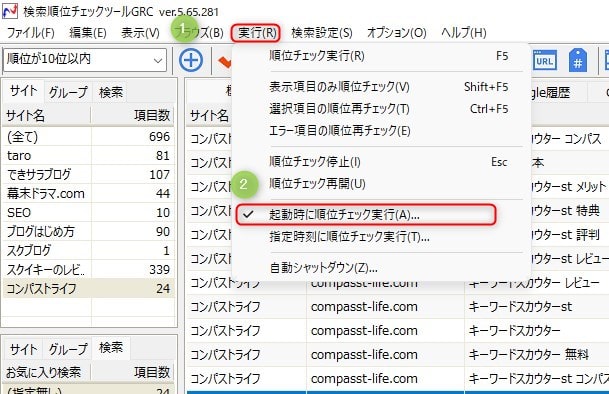
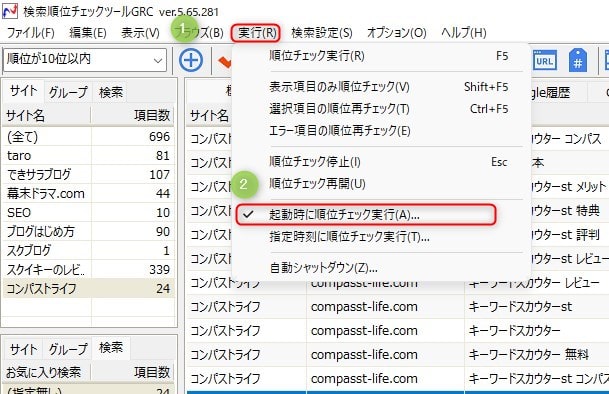
設定方法:①「実行」→②「起動時に順位チェック実行」にチェック
5つ目の便利機能は、「起動時に順位チェック実行」です。GRCを立ち上げたら自動でチェックされるようになります。
こんなとき便利な機能です。


仕事が忙しくて、GRCの実行ボタン、推し忘れた…
GRC初心者の頃は、チェックボタンを押し忘れることがあります。GRCは過去の順位は遡れません。1日計測を忘れると、重要な変化を見逃す恐れがあります。
チェック機能を使えば、「チェック忘れ」を回避できて便利です。
チェックする検索エンジンを選定する
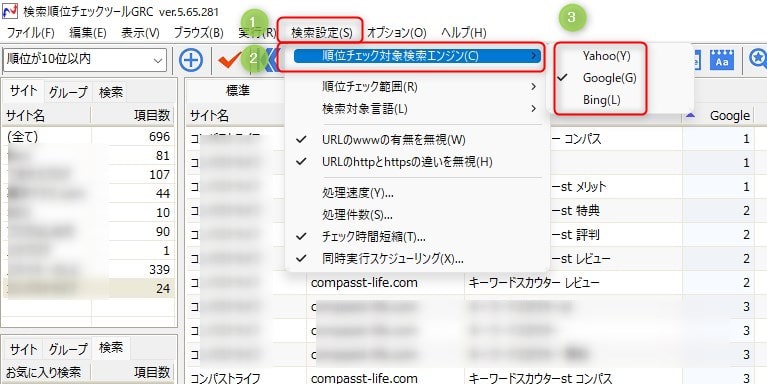
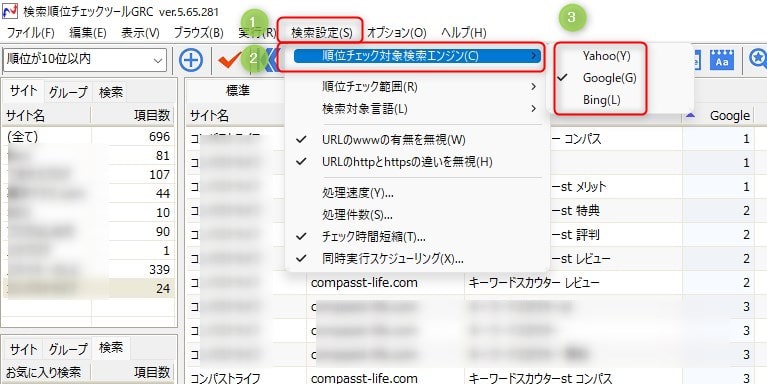
設定方法:①「検索設定」→②「検索順位チェック対象検索エンジン」→③選択する
6つ目の便利機能は、「検索順位チェック対象検索エンジン」です。
GRCは、3つの検索エンジンの検索順位チェックに対応しております。
- Yahoo!
- Bing
こんなとき便利な機能です。


Googleだけ順位記録したい
こんな人は、Googleだけにチェックを入れます。短時間で分析できるので時間の節約になります。
検索順位チェック範囲を指定できる
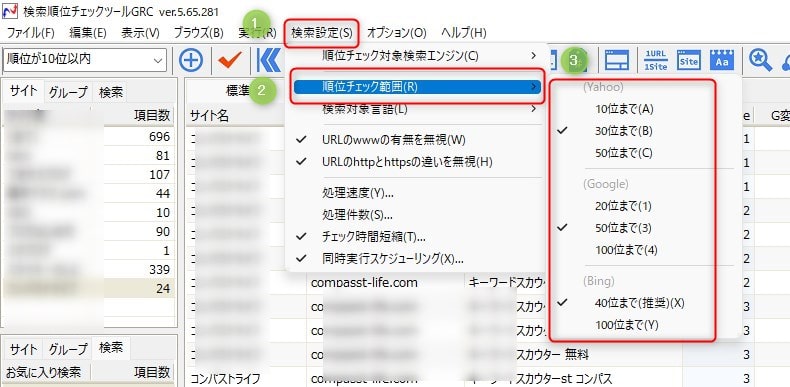
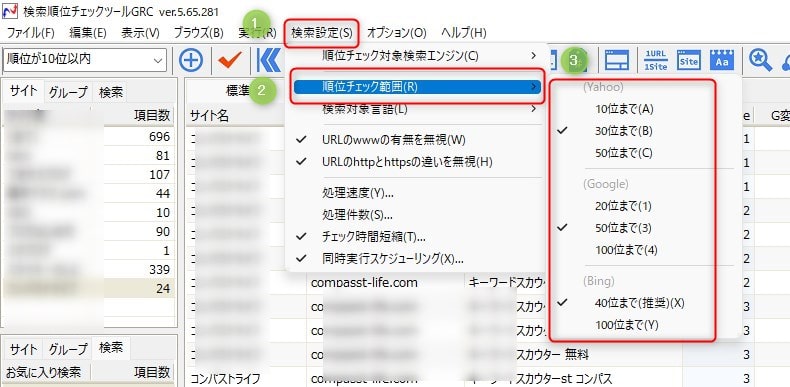
設定方法:①「検索設定」→②「順位チェック範囲」→③各種設定する
7つ目の便利機能は、「検索順位チェック範囲」です。
この機能は、その名の通り、検索順位をチェックする範囲を指定できる機能です。


Bingは注力してないから、検索順位10位以上はチェックしなくていいや
こんなとき使うと、時間を節約できます。
GRCのチェック時間を短縮する
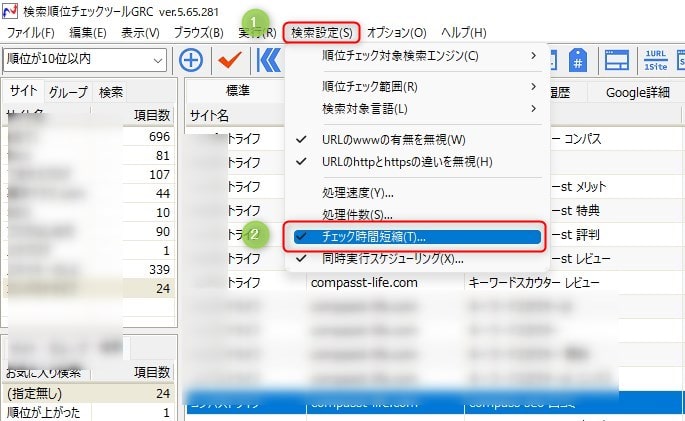
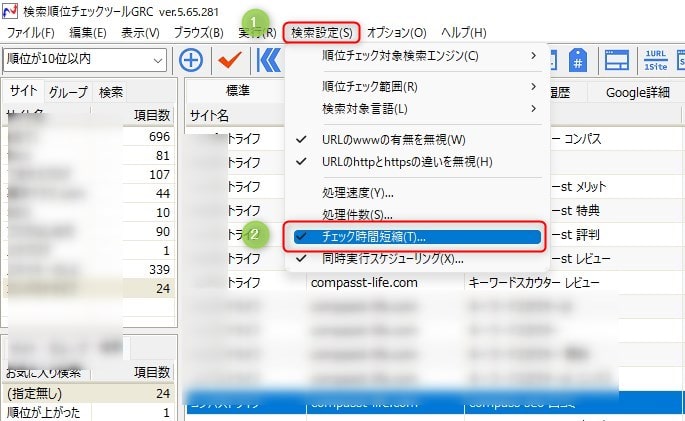
設定方法:①「検索設定」→②「チェック時間短縮」→③チェックする
8つ目の便利機能は「チェック時間短縮」です。
この機能は、「圏外が続いたキーワードの順位チェック頻度」を自動で下げてくれる機能です。


「検索順位20位以上は、チェックしなくていいや…」
こんなお悩みをお持ちのかたにオススメです。
GRCの分析が早く終わります。
頻度の調整
チェック頻度を下げる場合は、頻度を指定できます。
- 「2日以上圏外が続いた項目の順位チェックを2日に1回にする」
- 「7日以上圏外が続いた項目の順位チェックを3日に1回にする」
- 「20日以上圏外が続いた項目の順位チェックを7日に1回にする」



複数選択ができます。
また「Googleのインデックス数のチェック頻度設定」にて、Googleのインデックス数のチェック頻度を選択できます。
- 「毎日チェック」
- 「2日に1回」
- 「3日に1回」
- 「7日に1回」
- 「1日のチェック件数の上限を設定」
設定をして、「OK」ボタンをクリックします。
自分だけのショートカットキーを設定する
9つ目の便利機能は、「ショートカットキーのカスタマイズ」です。
GRCは、エクセルと同じように、ショートカットキーが使えるし、登録もできます。
例えば、デフォルトでは、
- キーワードに紐づくURLを表示する→「CTR+O」
- コピー→「CTR+C」
など、ショートカットキーに登録されてます。
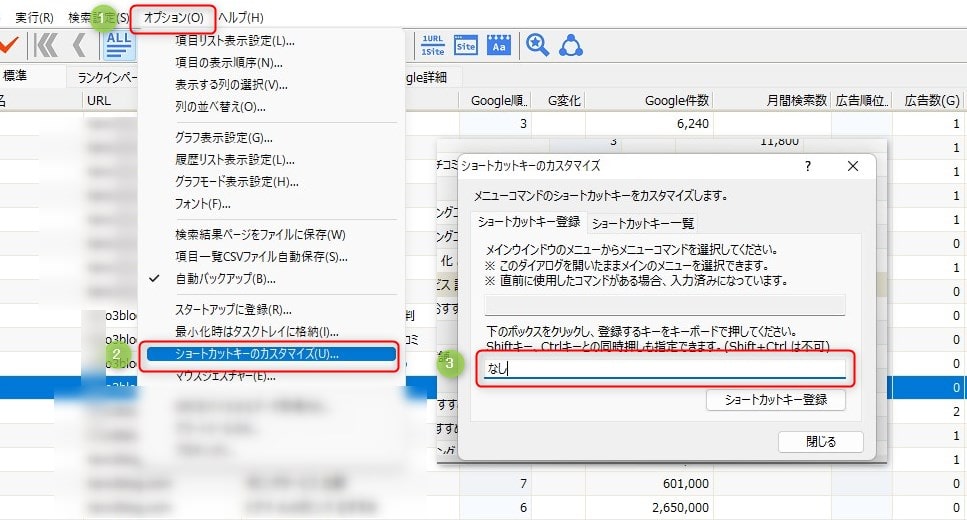
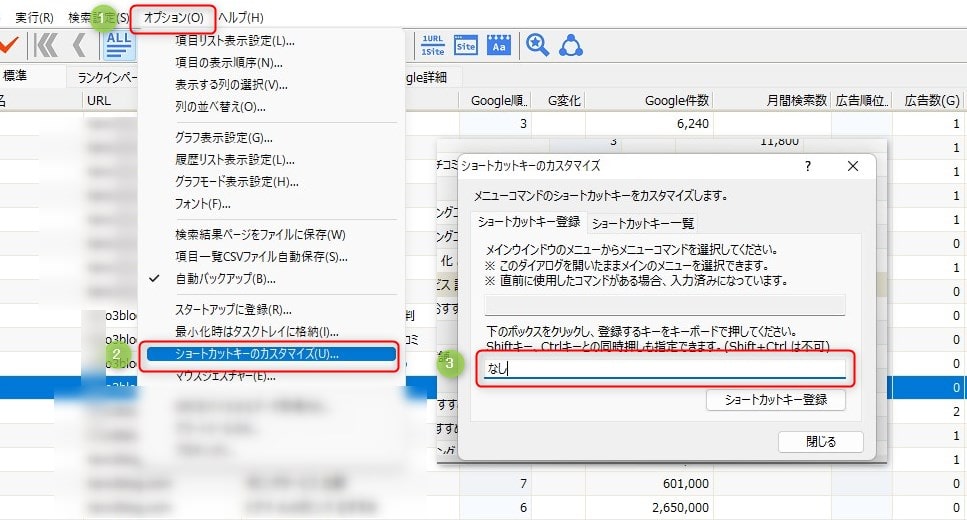
もし、GRCに初期登録されていないショートカットキーを作りたい場合、以下手順で登録できます。
設定方法:①「オプション」→②「ショートカットキーのカスタマイズ」→③設定する
例えば、「順位が10位以内」を「CTR+F」で実行させることができます。
ショートカットキーを覚えれば覚えるほど時短につながり、記事の執筆が捗ります。
表示する列の選択
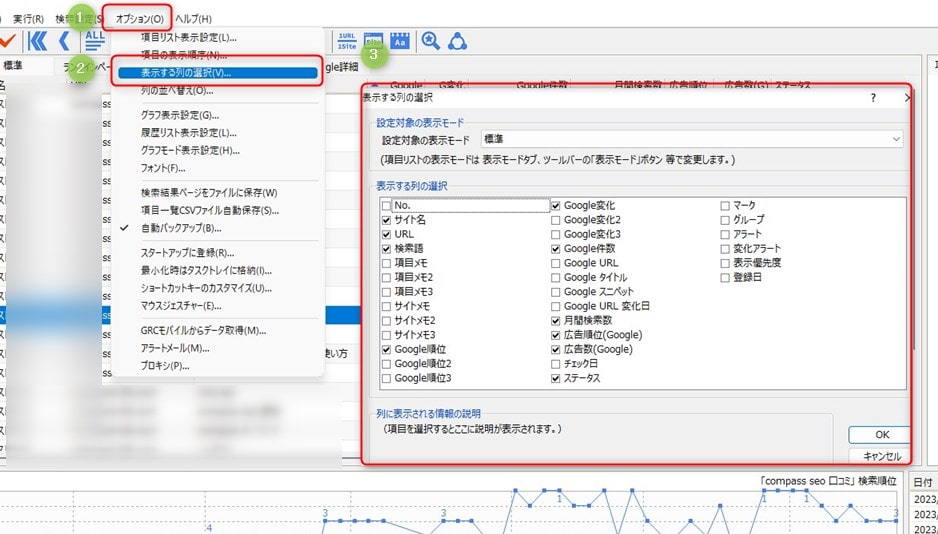
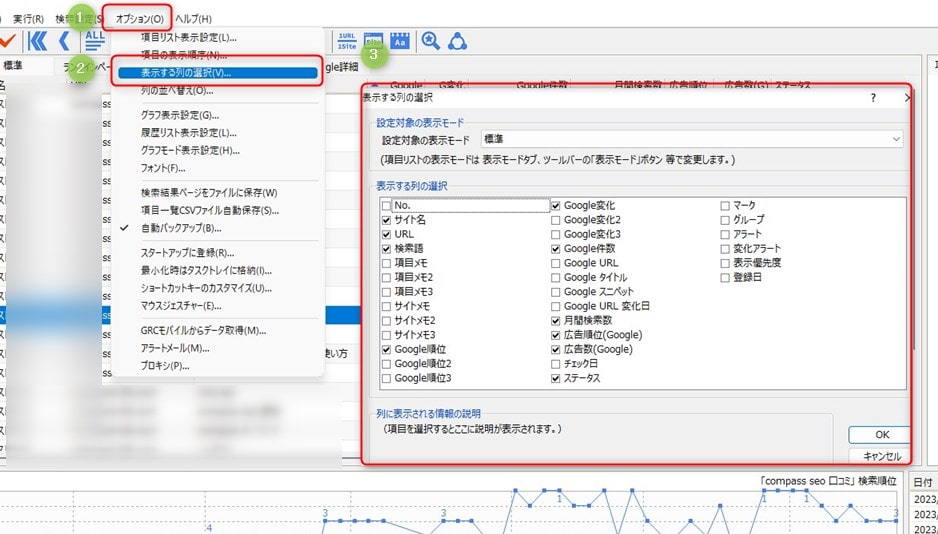
設定方法:①「オプション」→②「表示する列の選択」→③画面に表示させたい項目を選ぶ
10つ目の便利機能は「表示する列の選択」です。
GRCは、「表示するデータ」を自由にカスタマイズできます。そのため、自分好みの管理画面を作ることができます。
こんなとき便利な機能です。


「GRCは、使ってない項目、多いなぁ…」
たとえば、以下を表示させたり、非表示にできます。
- グラフ、ステータスバーの表示選択
- 表示期間
- サイトの数
- グラフの種類や色
- フォントの大きさや種類
自分が見たい情報だけ表示することで、余計な情報が入らず、分析が楽しくなります。
GRCを使えば、5時間10分節約できる【まとめ】
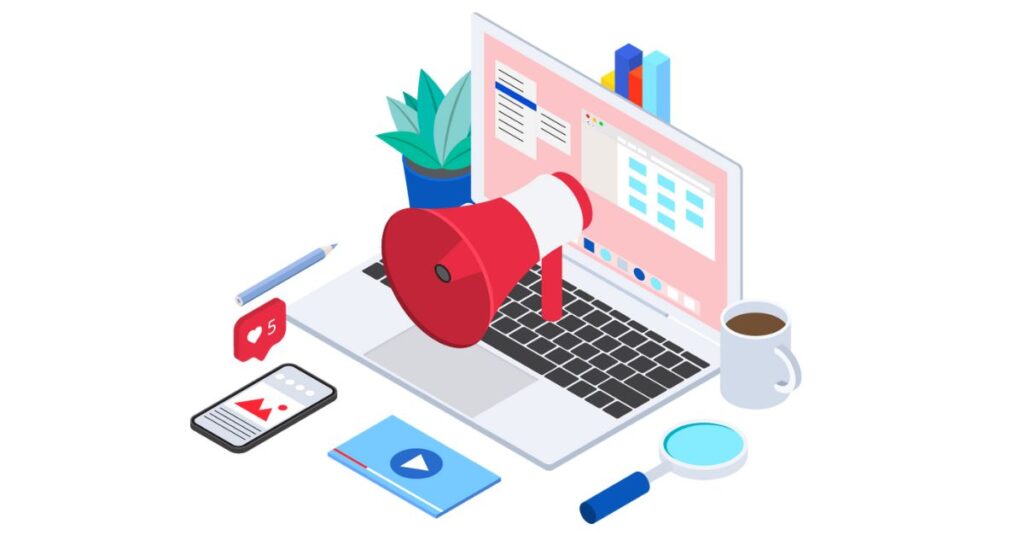
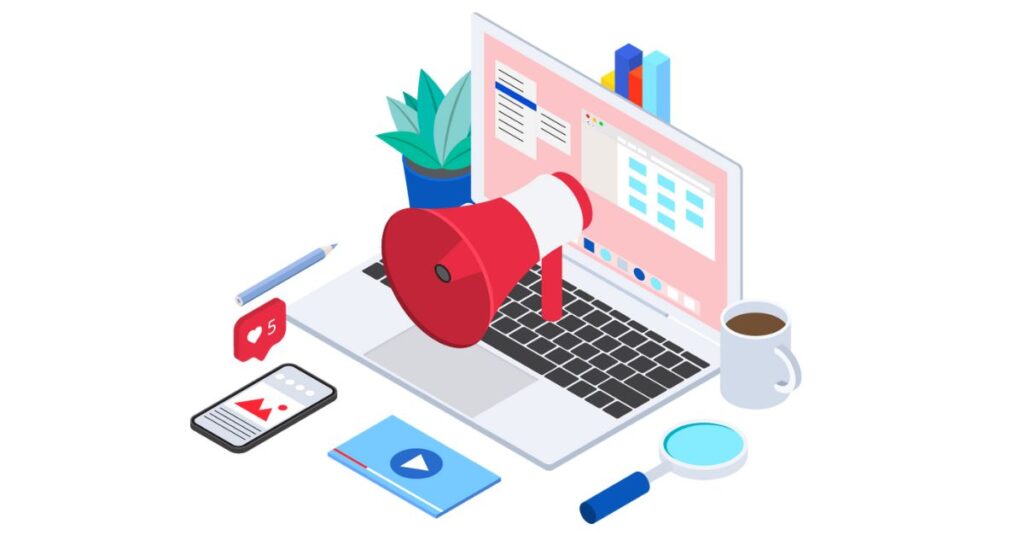
1ヶ月「5時間10分」節約できる
まとめです。
GRCの便利機能を使えば、以下メリットを得られます。
- 作業時短ができる
- 検索順位を最短で上げる
- 競合と検索順位で差をつける
主婦やサラリーマンは時間が限られてます。
本記事で紹介した便利機能を使えば、一日10分時間の節約に繋がります。
10分節約できれば、
1ヶ月で「5時間10分」節約できます。
その時間で新しい記事が作れるので、
効率的だと思いませんか?

