この記事は「手順2」の続きです。
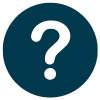 質問
質問コノハウィングで、DNS(ディーエヌエス)を追加する方法を教えてください。
ConoHaWINGでドメイン取得後は
必ずDNS設定が必要です。
でも「DNS設定って何?」と思う方もいるでしょう。
この記事では「DNSとは何か」と、コノハウィングでのDNS設定手順を説明します。
この記事を読めば、5分でDNS設定が完了ます。
この記事を書いている人


- ConoHaWING歴5年
- SWELL歴4年
- SEO検定一級合格
- 月収6ケタ(プラチナランク)
- 某ASPの社員


















DNSとは?【ドメイン名をIPアドレスに変換】
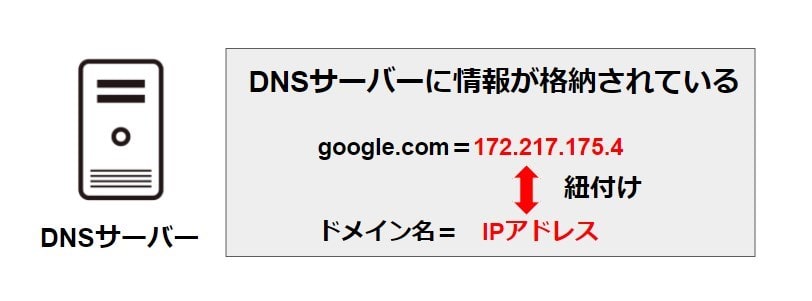
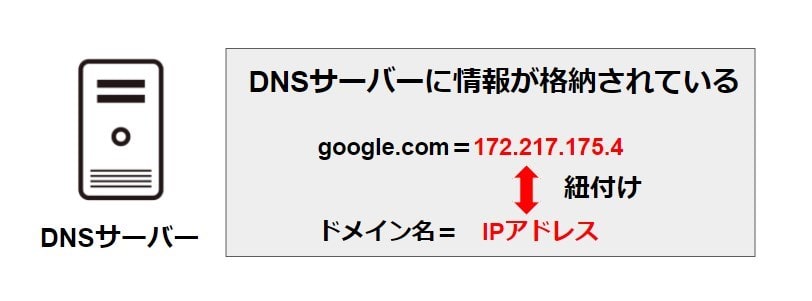
DNS(Domain Name System)とは、インターネット上のドメイン名を、IPアドレスに変換するシステムです。
「DNS」の概念について、Aさんと先生の対話形式で説明します。
先生: 今日はインターネットの重要な仕組みの1つ、DNSについて説明しましょう。スマートフォンでよくウェブサイトを見ますよね?
Aさん: はい!いつも「www.google.com」とか入力してサイトを見ています。
先生: そうですね。でも、実はコンピュータはそういった「www.google.com」というような名前では通信できないんです。
Aさん: えっ、そうなんですか?じゃあどうやって通信しているんですか?
先生: コンピュータ同士は実際には「172.217.175.110」のような数字の羅列(IPアドレス)で通信しているんです。でも、人間がそんな数字を覚えるのは大変ですよね?
Aさん: はい…全然覚えられません…
先生: そこでDNSの出番です!DNSは「Domain Name System」の略で、簡単に言うと「名前と住所の変換システム」なんです。
Aさん: どういうことですか?
先生: たとえば、電話帳を想像してください。名前を見つければ、その人の電話番号がわかりますよね?DNSも同じように、「www.google.com」という名前を「172.217.175.110」というIPアドレスに変換してくれるんです。
Aさん: なるほど!じゃあ私たちが覚えやすい名前を入力すると、DNSが裏で数字に変換してくれているんですね。
先生: その通り!これがDNSの基本的な仕組みです。世界中のウェブサイトの名前とIPアドレスの対応を管理していて、インターネットの「電話帳」のような役割を果たしているんです。
Aさん: すごい!DNSがないと、いちいち数字の住所を覚えないといけないんですね。
先生: そうなんです。DNSのおかげで、私たちは覚えやすいウェブサイトの名前を使ってインターネットを快適に使うことができているんですよ。
Aさん: DNSって、本当に便利な仕組みなんですね!よくわかりました!
DNSサーバーは、ドメイン名をIPアドレスに変換する役割を持っています。例えば「google.com」は、本来「172.217.175.4」という数字(IPアドレス)で構成されています。
DNSの働きで「google.com」と表示されますが、実際は数字の羅列です。サーバーには「google.com」=「172.217.175.4」という情報が格納されています。
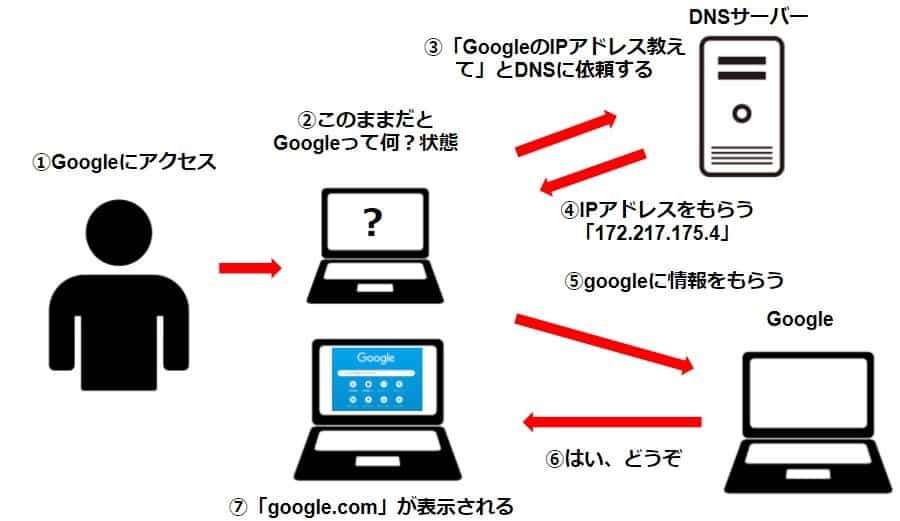
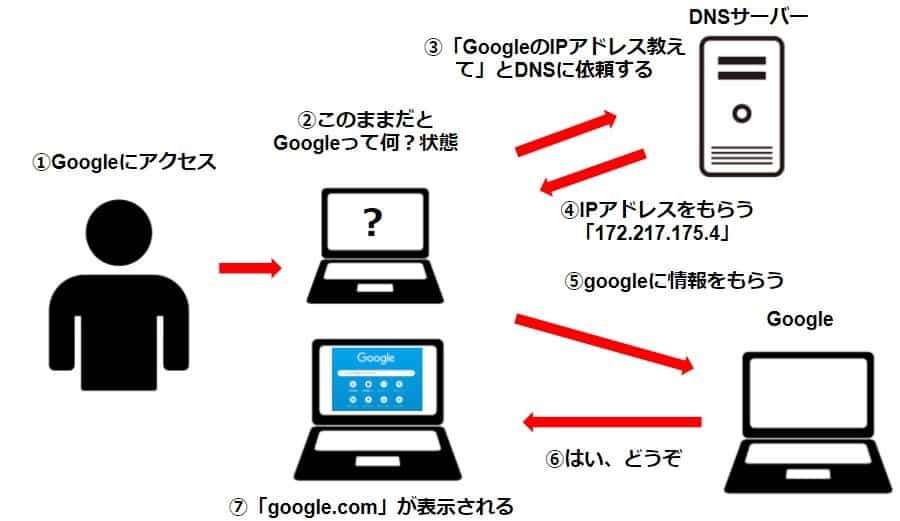
上記図は、インターネットでGoogleを表示する仕組みです。「Google=172.217.175.4」とDNSサーバーに教えてもらい、パソコンで表示しています。
でゃなぜ、DNSで変換する必要があるのでしょうか?数字の羅列では人間が覚えられないからです。
例えば、Googleを表示したいとき、いちいち「172.217.175.4」と入力するのはストレスです。「Google=172.217.175.4」と定義しておくことで、Googleへのアクセスが簡単になります。
つまり、DNSは人間の味方です。
コノハウィングでDNSを設定する方法【手順】
実は、コノハウィングはドメインを追加すると自動で設定されます。
私は構造や仕組みを知りたいので、自分でDNSを設定しました。
自分でDNSを設定したい人は、以下の手順を参考にしてください。
ます、コノハウィングのトップへ。
コノハウィング公式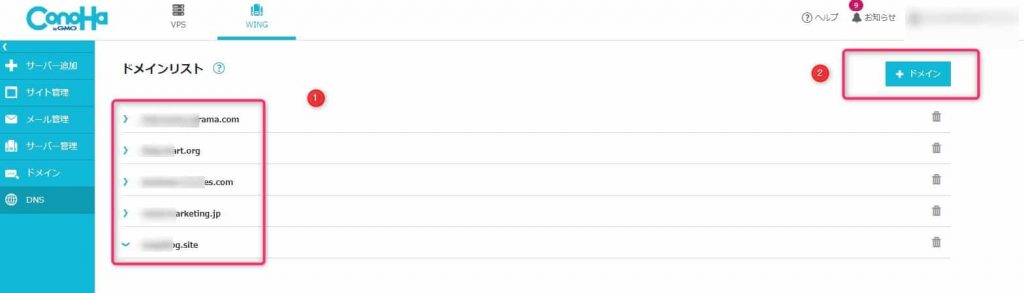
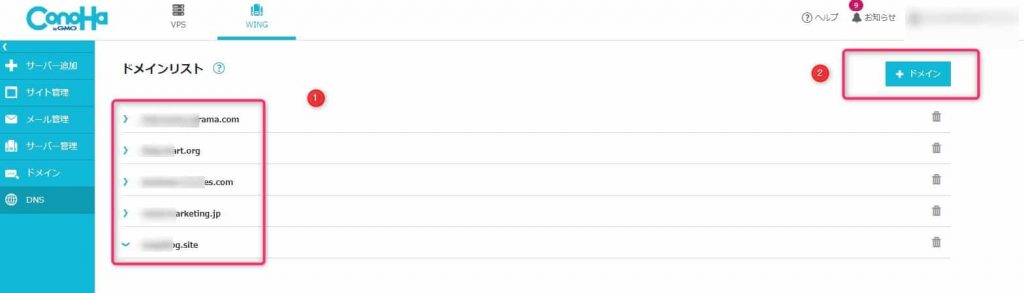
画像左タブ「DNS」をクリックします。
画像①:追加しようとしているドメインが、追加されてないか、確認。
画像②:「+ドメイン」ボタンをクリック。


画像①取得したドメイン「seo-study.jp」を追加します。
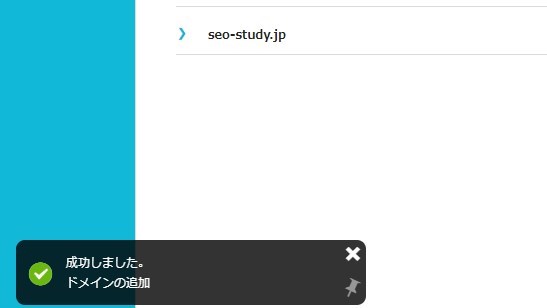
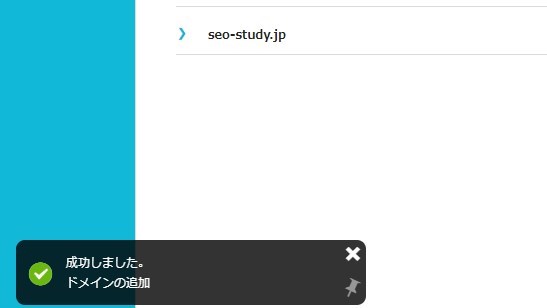
ドメインが追加されました。
お疲れさまでした。
DNSは、ドメイン名をIPアドレスに変換する【手順3まとめ】
まとめです。
DNSは、ドメイン名をIPアドレスに変換する役割を持っています。「〇〇.com」のようなわかりやすい表記に変換してくれます。
手順4では、ドメインをサーバーに登録します。

