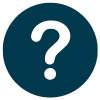 質問
質問「このとも1,000円クーポン」の登録方法を教えてください。
コノハウィング「このとも1,000円クーポン」は、登録手順を間違えると使えない場合があります。お得に始めたいのに、損した気分になりますよね。
そこでこの記事は、当サイトで獲得した「このとも1,000円クーポン」の使い方をご紹介します。
この記事を読むことで、クーポン反映手順がわかります。
結果的には、スムーズにブログを始めることができます。
今すぐ使える!このとも1,000円クーポン取得&適用の3ステップ解説
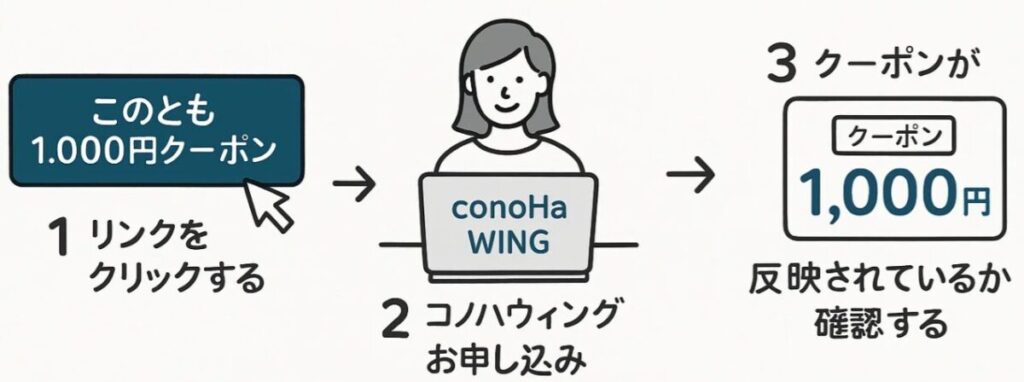
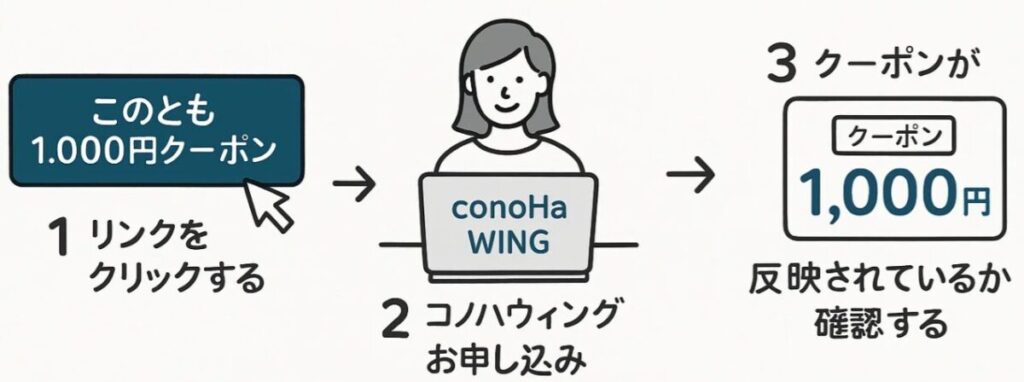
「このとも1,000円クーポン」を取得するを反映させる手順は、3ステップです。
順番に解説します。
「このとも1,000円クーポン」リンクをクリックする
「このとも1,000円クーポン」を使うためには「紹介リンク」をクリックする必要がございます。
まだ、ボタンをクリックしていない方は、こちらの記事からクーポンを取得してください。
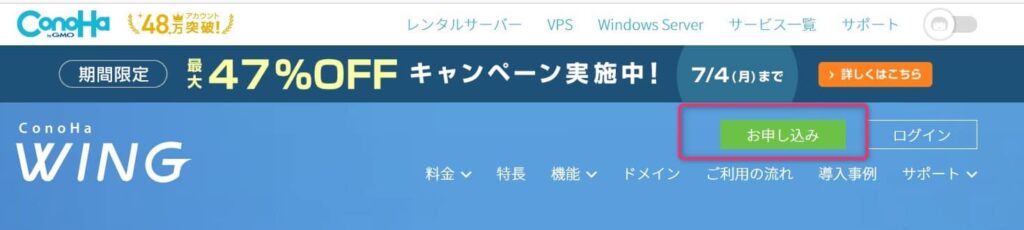
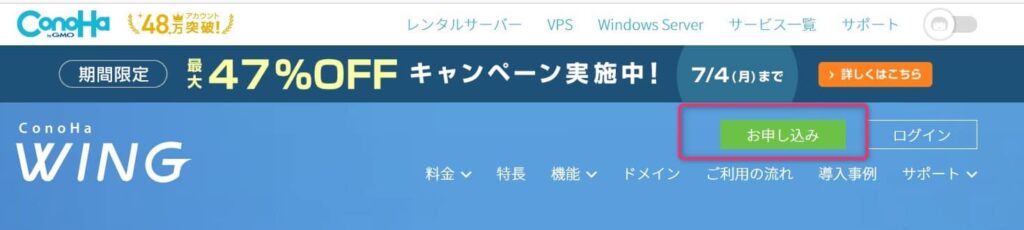
クリック後、コノハウィングに申し込みます。
アカウント情報を登録
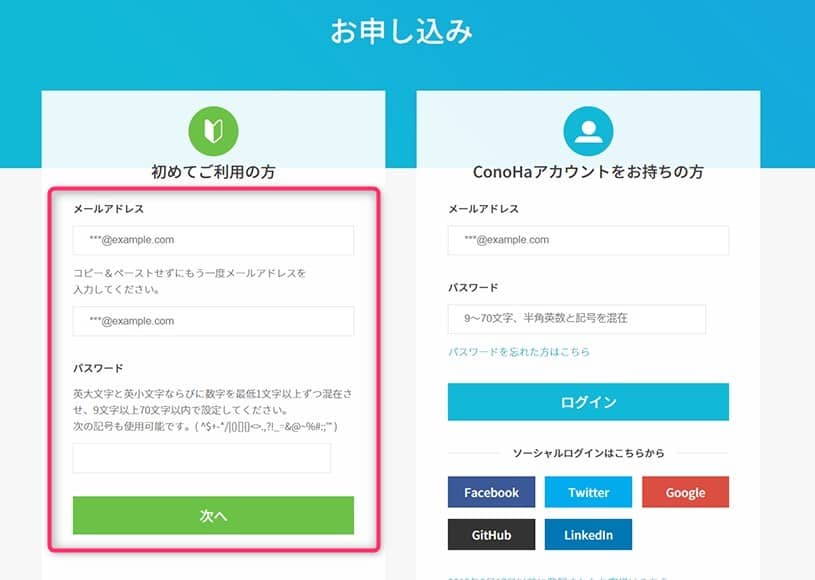
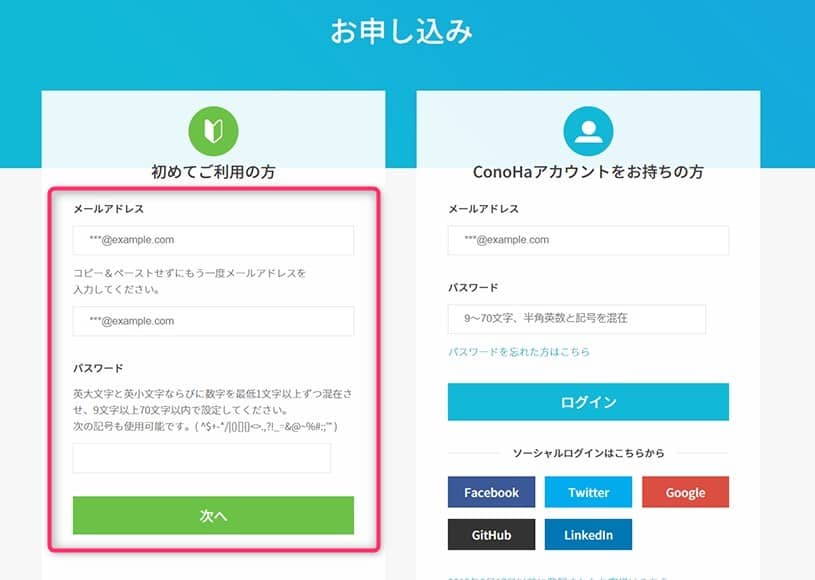
「このとも1,000円クーポン」クリック後、コノハウィングのアカウントを作成します。画像赤枠部に、メールアドレスとパスワードを入力します。



このメールアドレスとパスワードは、コノハウィングの管理画面のPASSなので、厳重に管理してください。
ご希望プランを選択
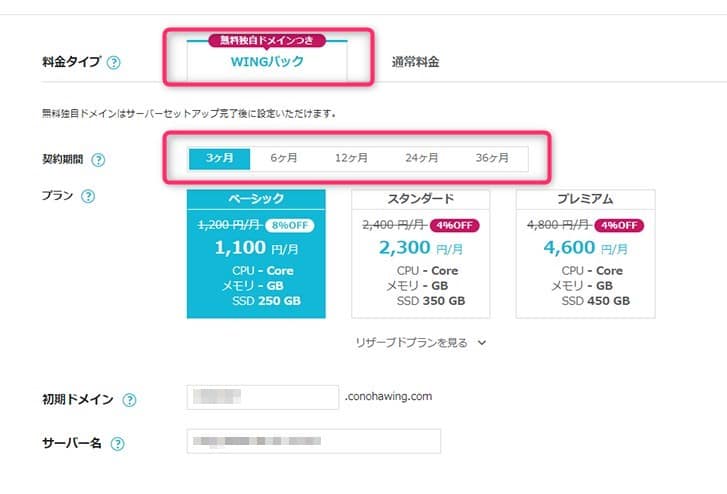
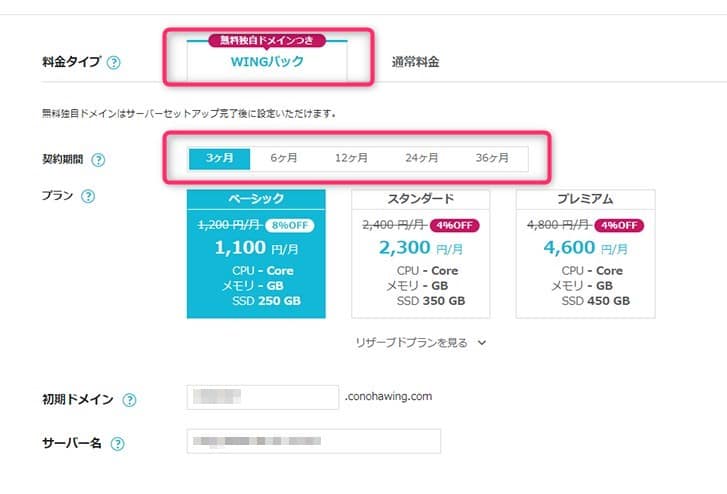
次に、プラン選択です。
わたしは、1年プランで「Wingパック ベーシックプラン」を申し込みました。
コノハウィングは、長期契約になるほどお得になります。例えば、1年プランで申し込むと、3ヶ月プランより2,000円お得に利用できます。
個人情報ご登録
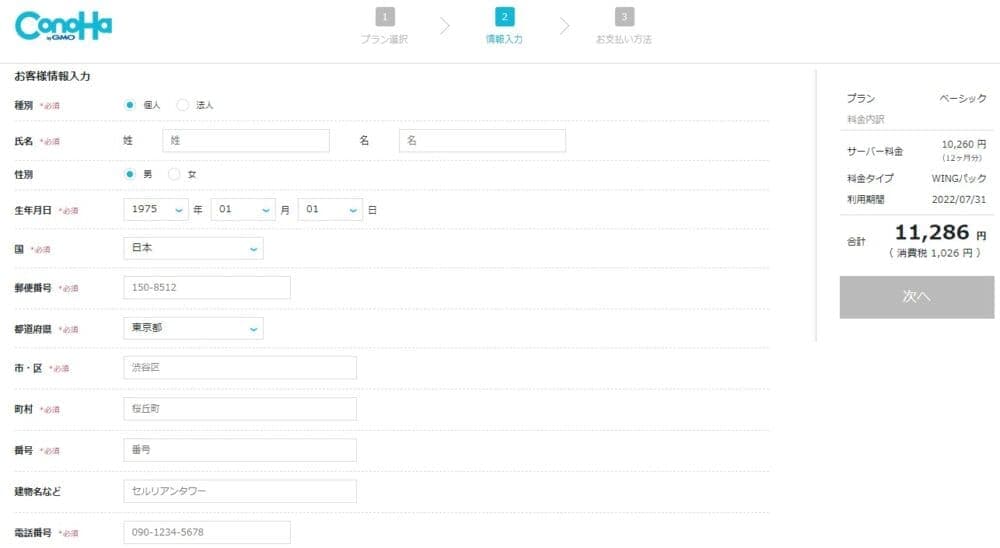
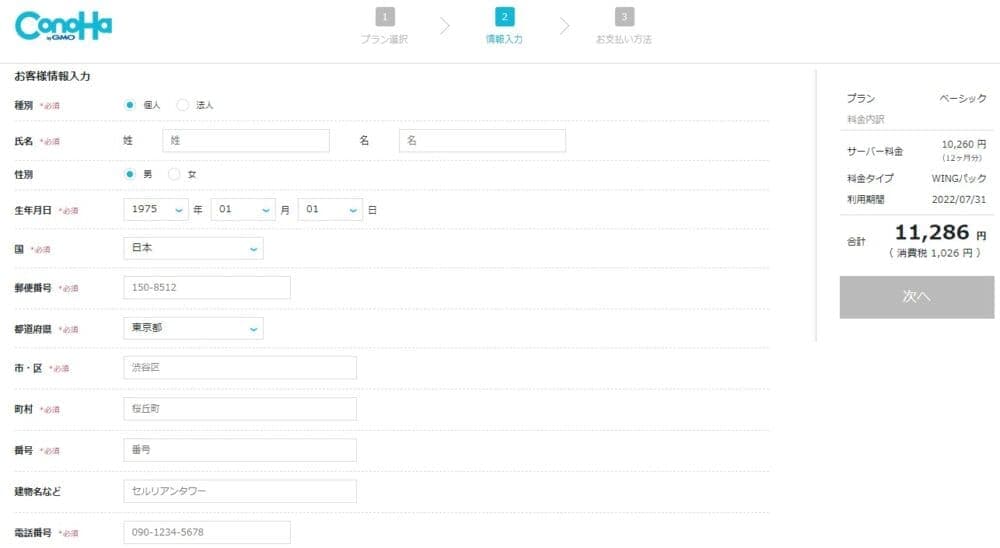
続いて、個人情報を入力します。「必須項目」を入力していきます。
電話/SMS認証
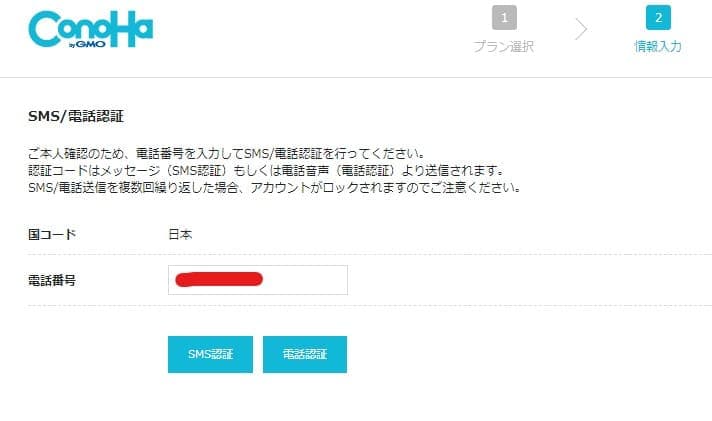
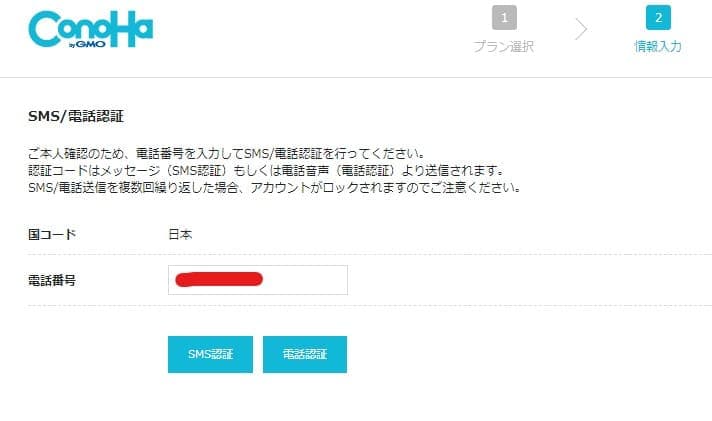
個人情報を登録した後は、電話/SMS認証をします。
お支払い方法選択
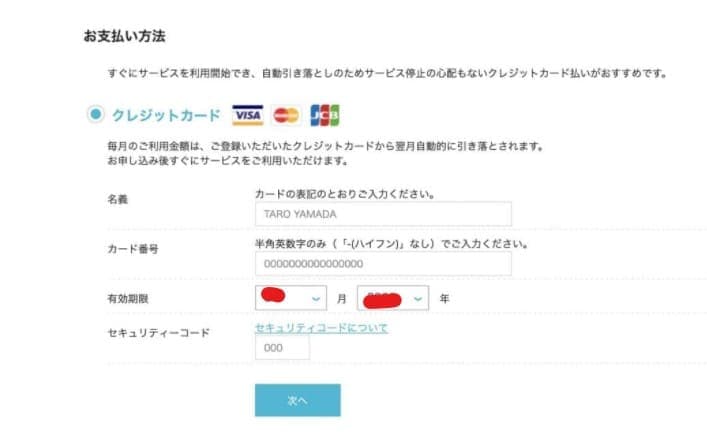
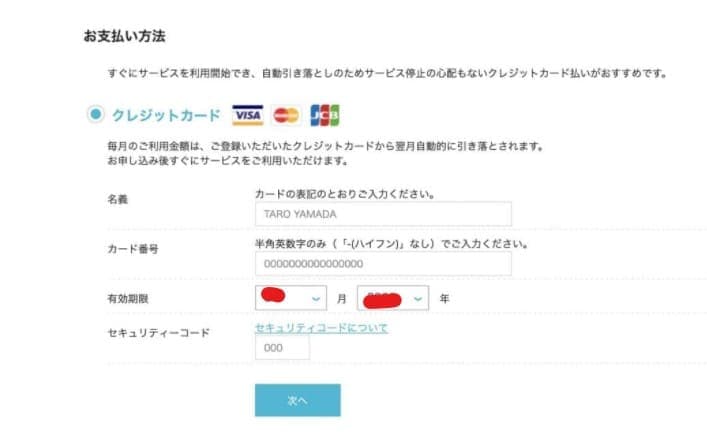
電話/SMS認証にて、アカウント認証が完了したら、お支払い方法の入力です。
もし、レンタルサーバー代にクーポンを適用したい場合、ここで支払いせずに、コノハウィング管理画面から支払う必要があります。



「メールアドレスとパスワード」を使い、管理画面にログインします。
クーポンが反映されているか確認する
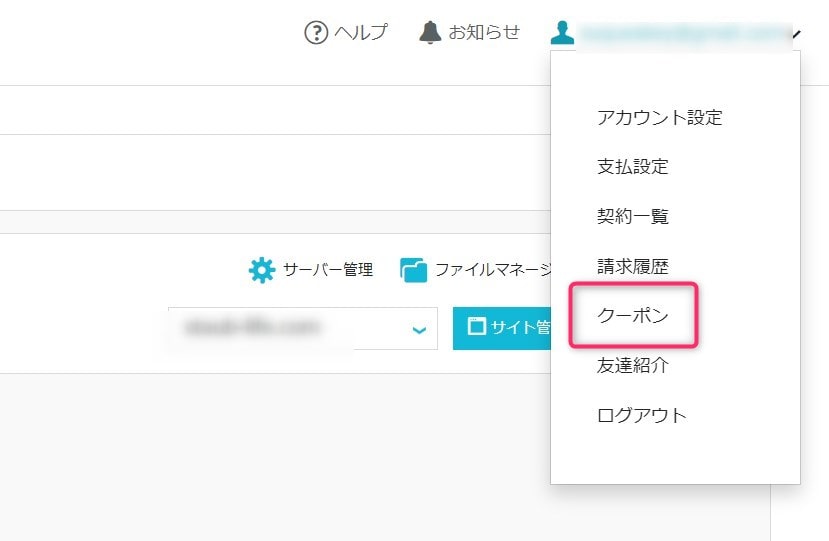
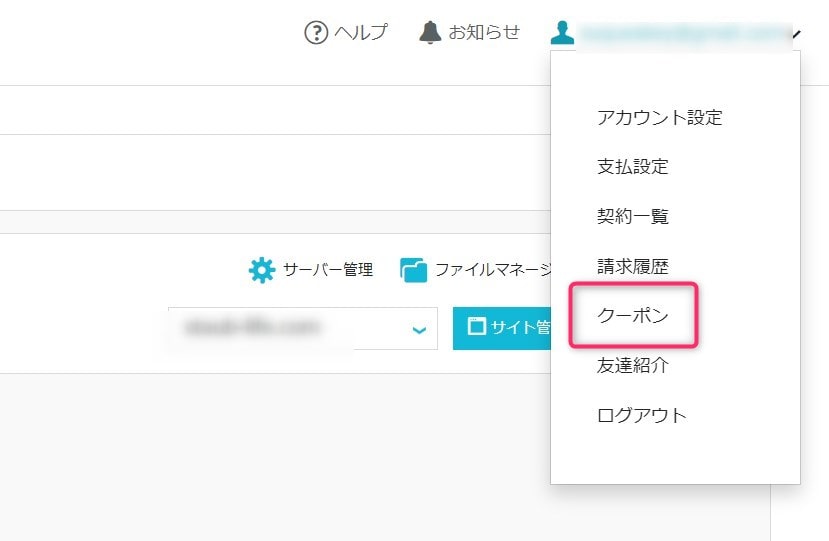
コノハウィング管理画面にログイン後、画面右上「クーポン」タブをクリックします(画像参照)。



クリックすると、1,000円クーポンが反映されているか、確認できます。
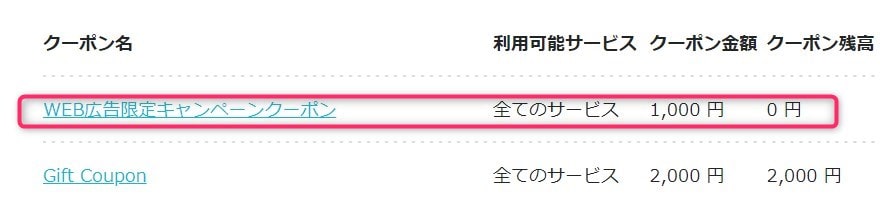
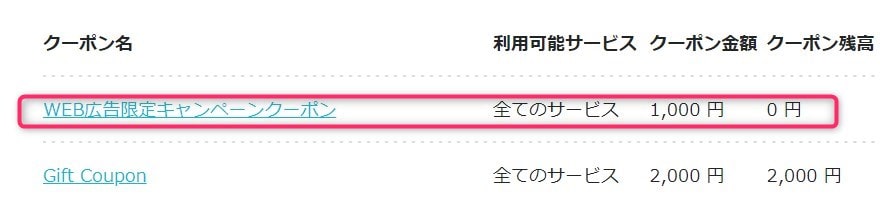
画像のように「1,000円クーポン」が表示されています。クーポンの反映が確認出来たら、クレジットカードでお支払いに進みます。
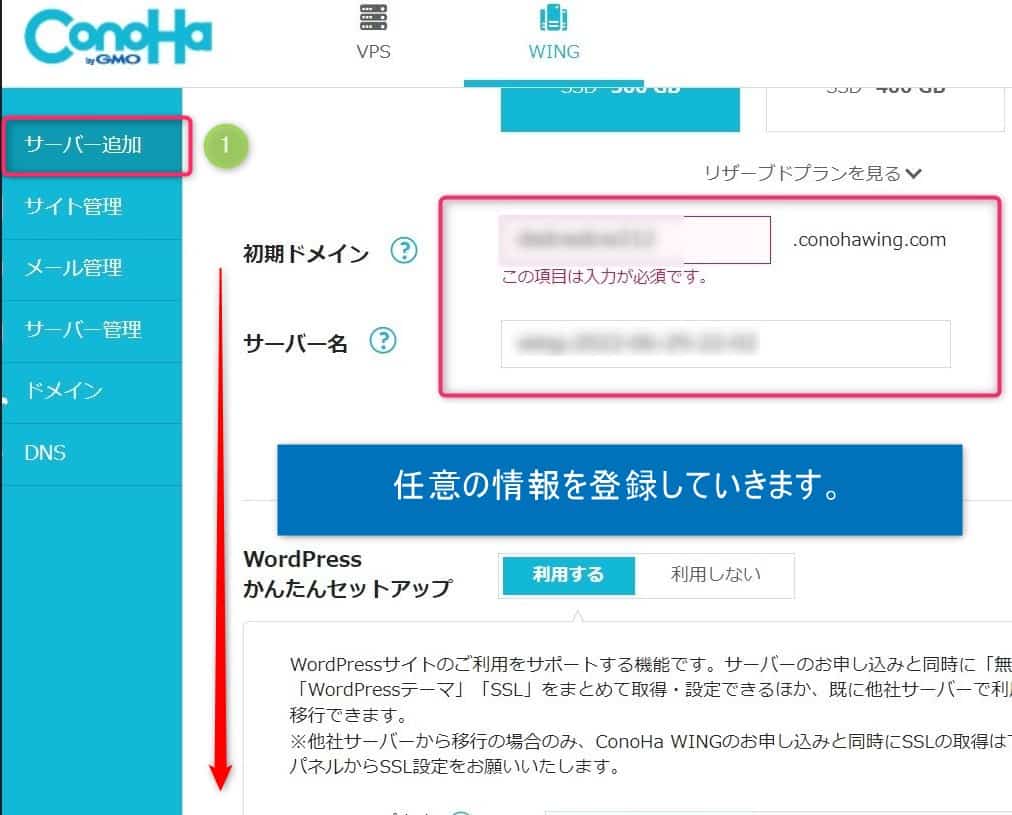
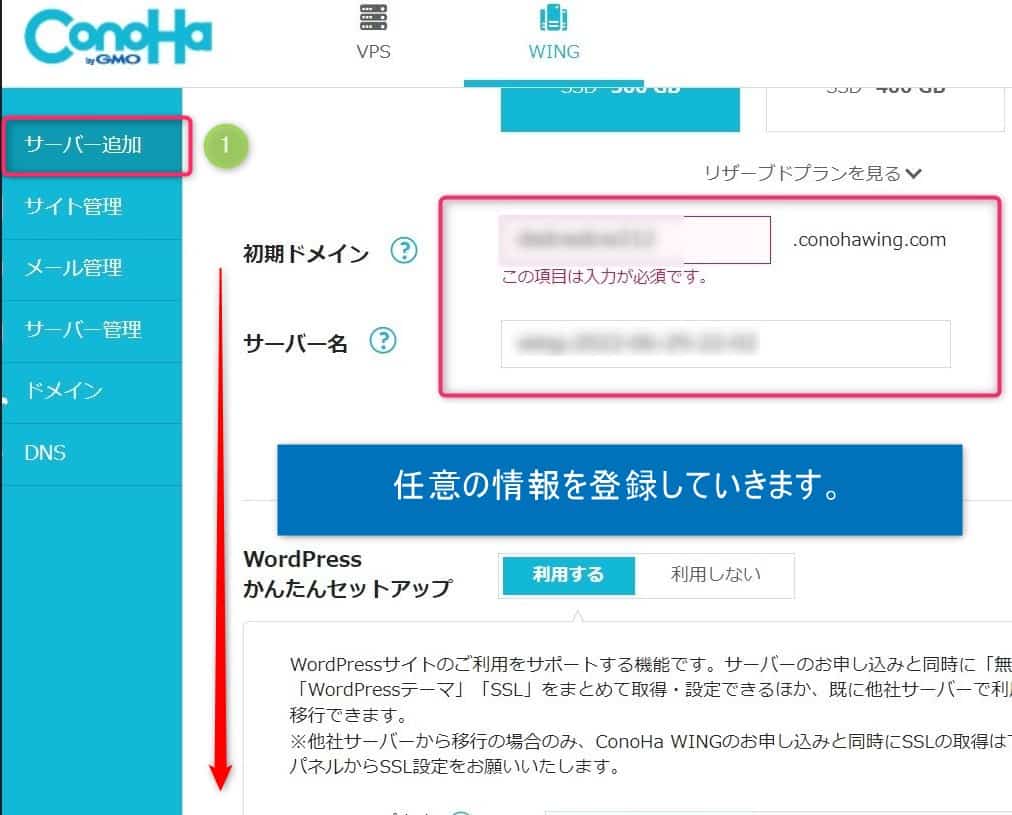
コノハウィング左タブ「①サーバー追加ボタン」をクリック。サイト情報を登録していきます(画像参照)。
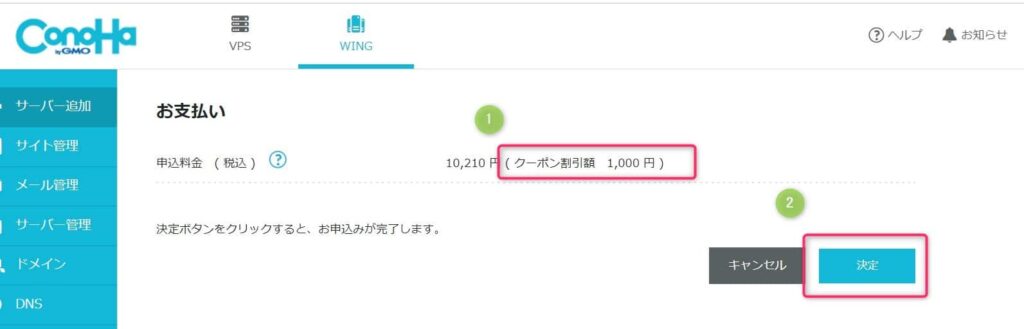
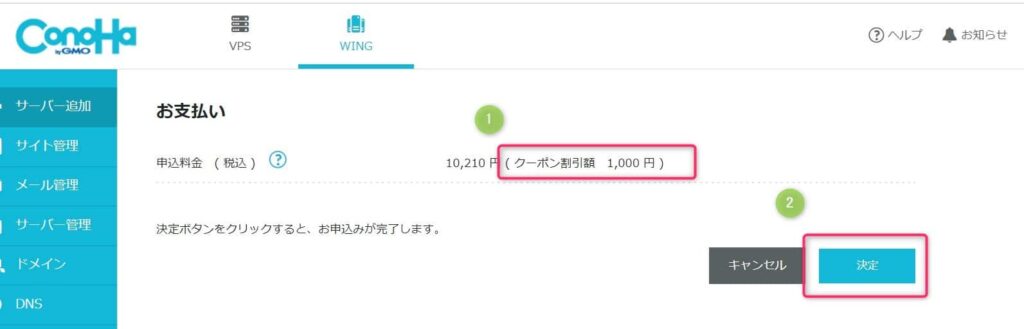
個人情報やお支払情報を入力後、お支払い画面に進みます。①1,000円クーポンが反映されていることを確認。問題がなければ、②決定をクリック(画像参照)。
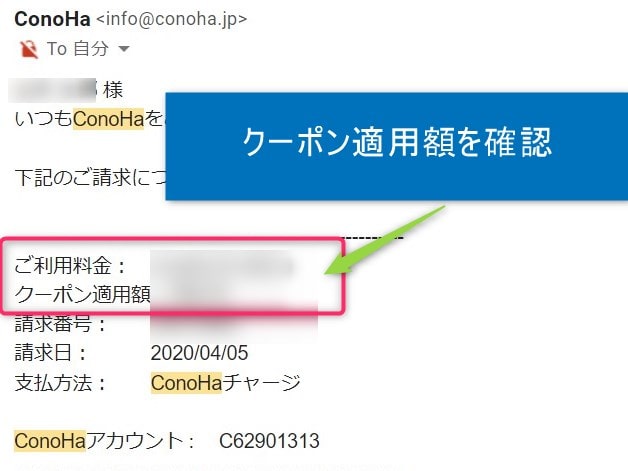
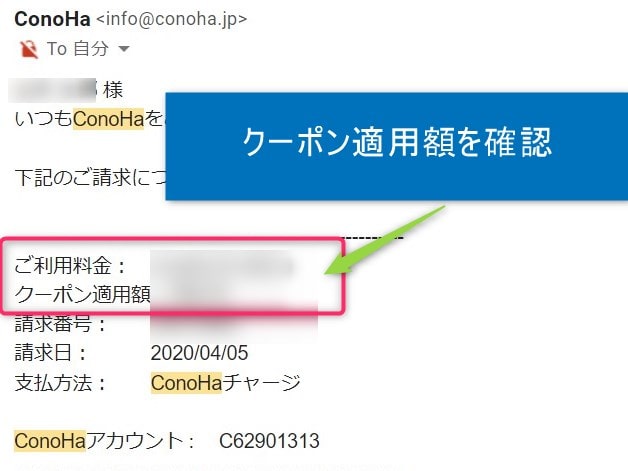
クーポンの反映は、自動メールにも送られてきます。
以上で反映完了です。
【実体験】このとも1,000円クーポンFAQ|返金・ドメイン割引・有効期限
このともクーポンを使う前に、よくある質問を確認しておきましょう。



筆者の実体験に基づいてます。
お申込前に一読しておくだけでも、失敗を防げるので、時間とお金の節約に繋がります。



